Index
Becoming An SSH Superstar
- Step 1: Prepare Windows by enabling Windows Subsystem for Linux
- Step 2: Install Ubuntu
- Step 3: Allow Ubuntu to Finish Installing / Create Username and Password
- Step 4: Create Your SSH Key Pair
- Step 5: Copy Your Public Key To Your Clipboard
- Step 6: Add Your Public Key To Your vCanopy Settings
- Step 7: Push Your Public Key To Your Server
- Step 8: Connect To Your Server
To get the most out of the vCanopy platform, you’ll often find the need to use SSH to log into your server and use our GPCLI (vCanopy Command Line Interface) commands. GPCLI a powerful set of tools which allow you customize not only your server but your WordPress installations as well.
For security reasons, SSH access is only available with the use of an SSH key and is restricted to the root user.
WARNING: The Peter Parker Principle applies here!
With great power comes great responsibility.
Not familiar with Spider-Man? In simple terms – the root user can do anything including deleting and breaking everything. Just a few bad keystrokes and everything can go away. Be careful with the commands you use and never share your Private SSH Key with anyone.
Note: this only works with Windows 10 build 16125 or later. If your system is up to date, you’ll be fine. If you aren’t sure, follow these steps to check your build.
Step 1: Prepare Windows by enabling Windows Subsystem for Linux
Go to your start menu and type in “power” to find Windows PowerShell. Right click on it and select “Run as administrator”.
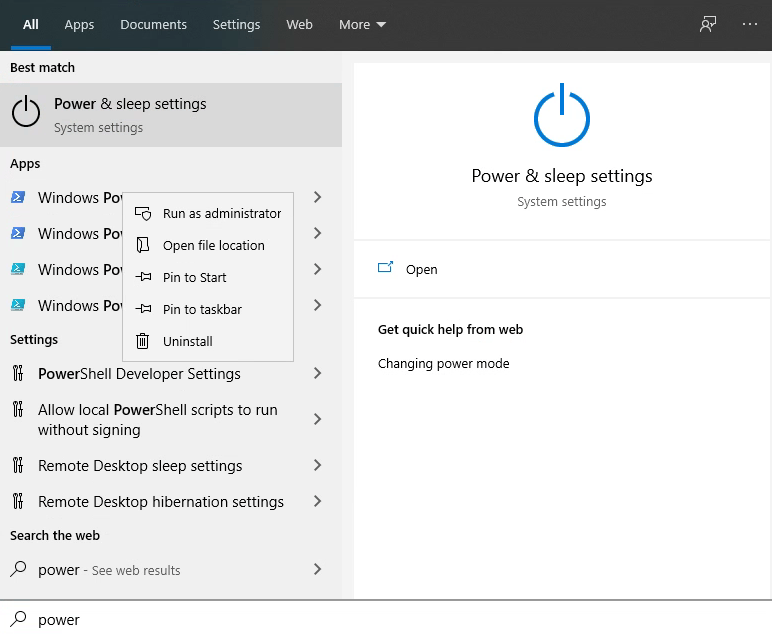
When Windows PowerShell launches, paste in the following command:
Enable-WindowsOptionalFeature -Online -FeatureName Microsoft-Windows-Subsystem-Linux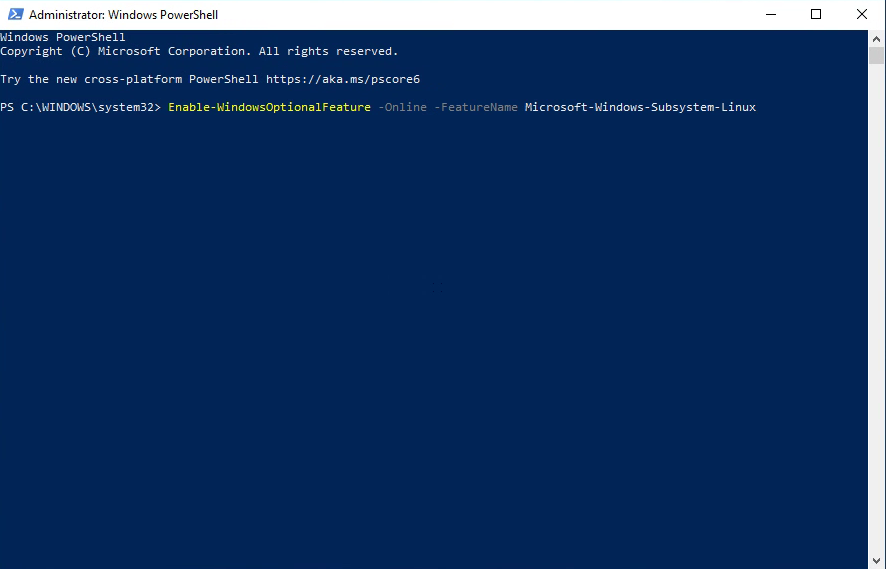
It may take a moment for the installer to start, but a series of commands will flash on your screen before you’re asked if you want to restart your computer. Type Y and press enter.
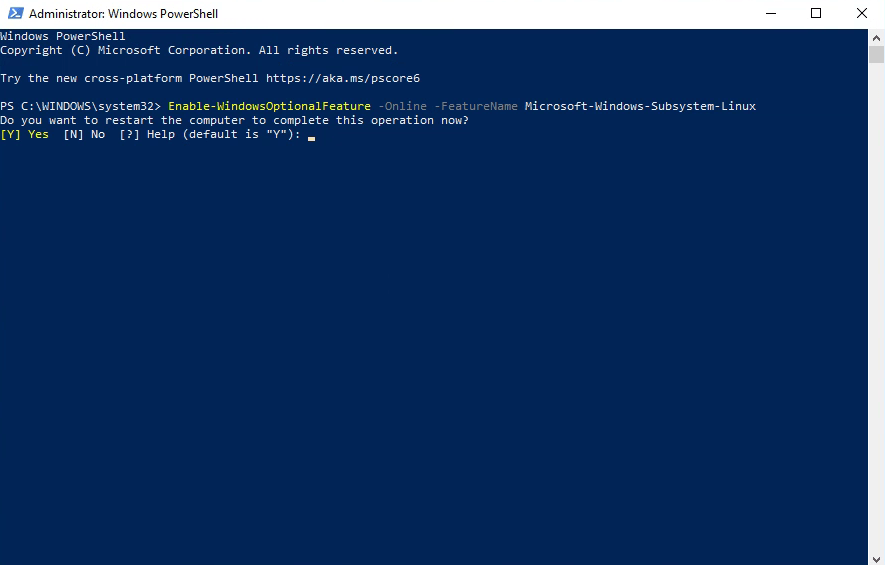
Option 2: After taking all these great screenshots, I discovered another way to do this as well.
- Open Control Panel
- Click Programs
- Click Turn Windows Features On or Off
- Check Windows Subsystem for Linux
- Restart
Step 2: Install Ubuntu
Head to this link to get Ubuntu free from the Microsoft Store.
https://www.microsoft.com/en-us/p/ubuntu/9nblggh4msv6
Alternatively, you can search “Ubuntu” from the Microsoft Store after launching it from the start menu. Choosing Ubuntu (without a version number) will always install the latest stable release.
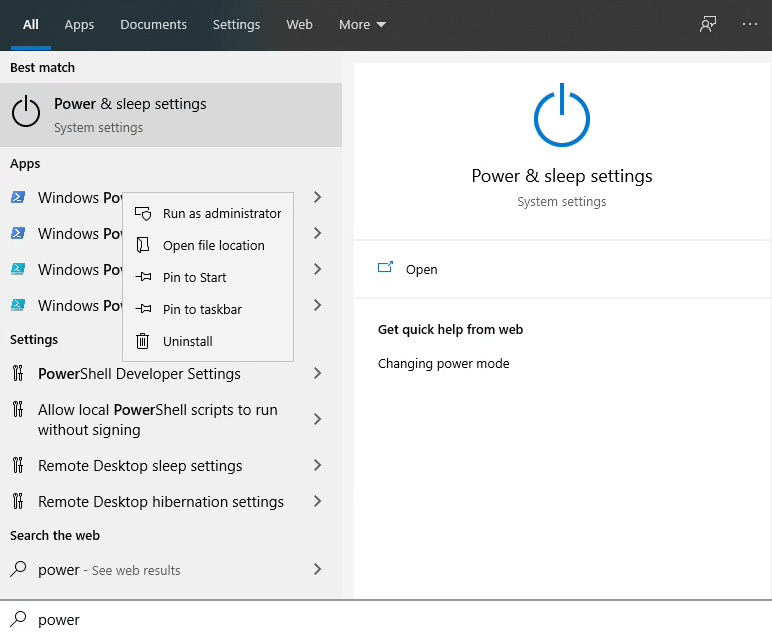
Step 3: Allow Ubuntu to Finish Installing / Create Username and Password
When the Ubuntu window launches, the program will take a moment to finish installing after which it will prompt for a username and then a password. Once complete, you’ll return to a prompt ready to create your SSH key. The whole process looks like this:
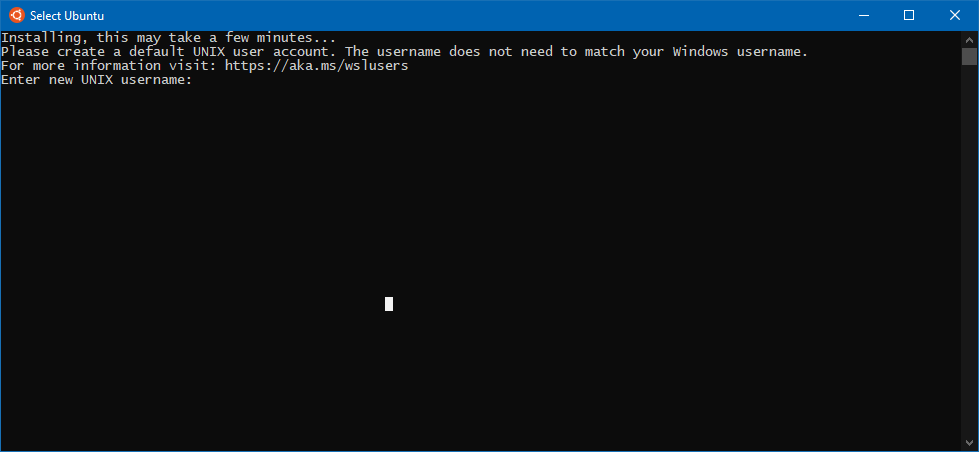
Step 4: Create Your SSH Key Pair
Type the following command at the prompt then press enter.
ssh-keygen -b 4096
When prompted for the file in which to save the key, press enter. The default location will be created.
(Optional, but recommended) Enter a passphrase when prompted.
Repeat the passphrase for confirmation.
Congratulations! You now have an SSH key. The whole process will look like this:
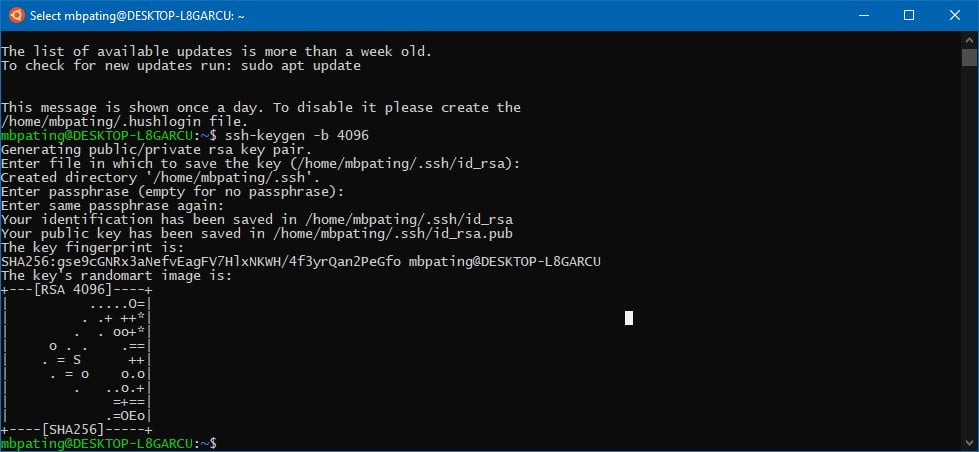
What does all this mean?
The key generating process has created two files.
id_rsa (this is your private key, do not lose or give this to anybody!)
id_rsa.pub (this is your public key, you copy this to servers or give to others to place onto servers for you to authenticate against using your private key)
These are both stored in /home/yourusername/.ssh/
Within Windows, you can find this location by going to
C:Users%USERNAME%AppDataLocalPackagesCanonicalGroupLimited.UbuntuonWindows_79rhkp1fndgscLocalState ootfs
Step 5: Copy Your Public Key To Your Clipboard
You could go to the path listed above and copy the contents of your public key, but it’s much easier to just open the file from within Ubuntu and copy from there.
Change directories by using the following command
cd ~/.ssh
Now you’re in the .ssh directory where your keys are stored. Use the cat command to view the contents of the public key file like this:
cat id_rsa.pub
Moving to the directory wasn’t neccessary, but it is good practice if you’re unfamiliar with working in a terminal window. The public key contents can be displayed from anywhere by typing the following:
cat ~/.ssh/id_rsa.pub
The output will look similar to this
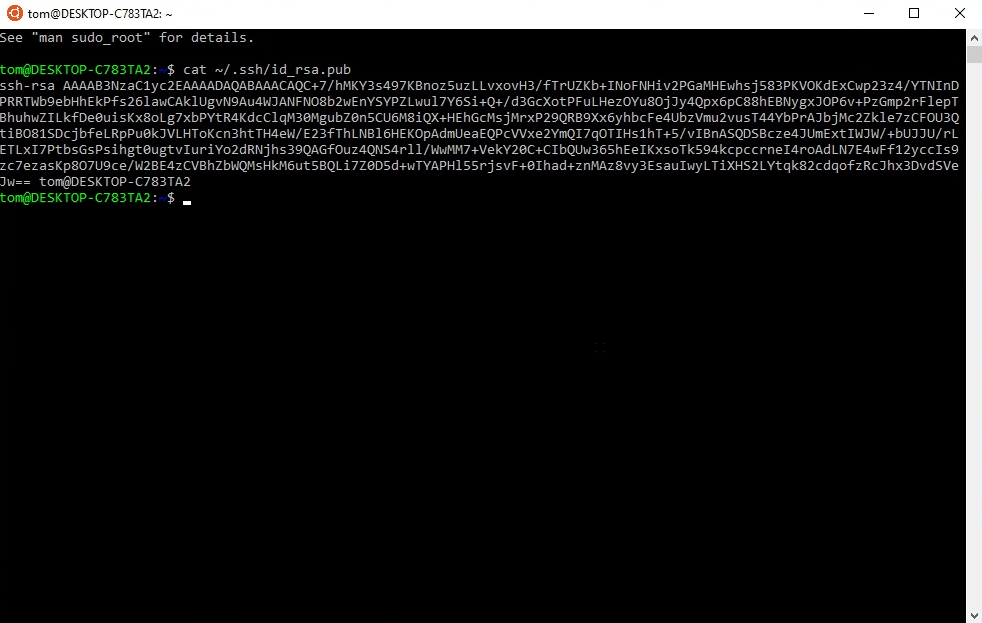
Step 6: Add Your Public Key To Your vCanopy Settings
Highlight the output of the previous command and press enter. This copies the data to your clipboard. You may find it useful to paste this into a Notepad document while you log into your vCanopy account.
Once logged in, click on your name to display the dropdown menu.
- Select “Your Settings”
- Click on “SSH Keys” in the left menu
- Give your key a name
- Paste the public key into the large text field
- Click the green “Add Key” button
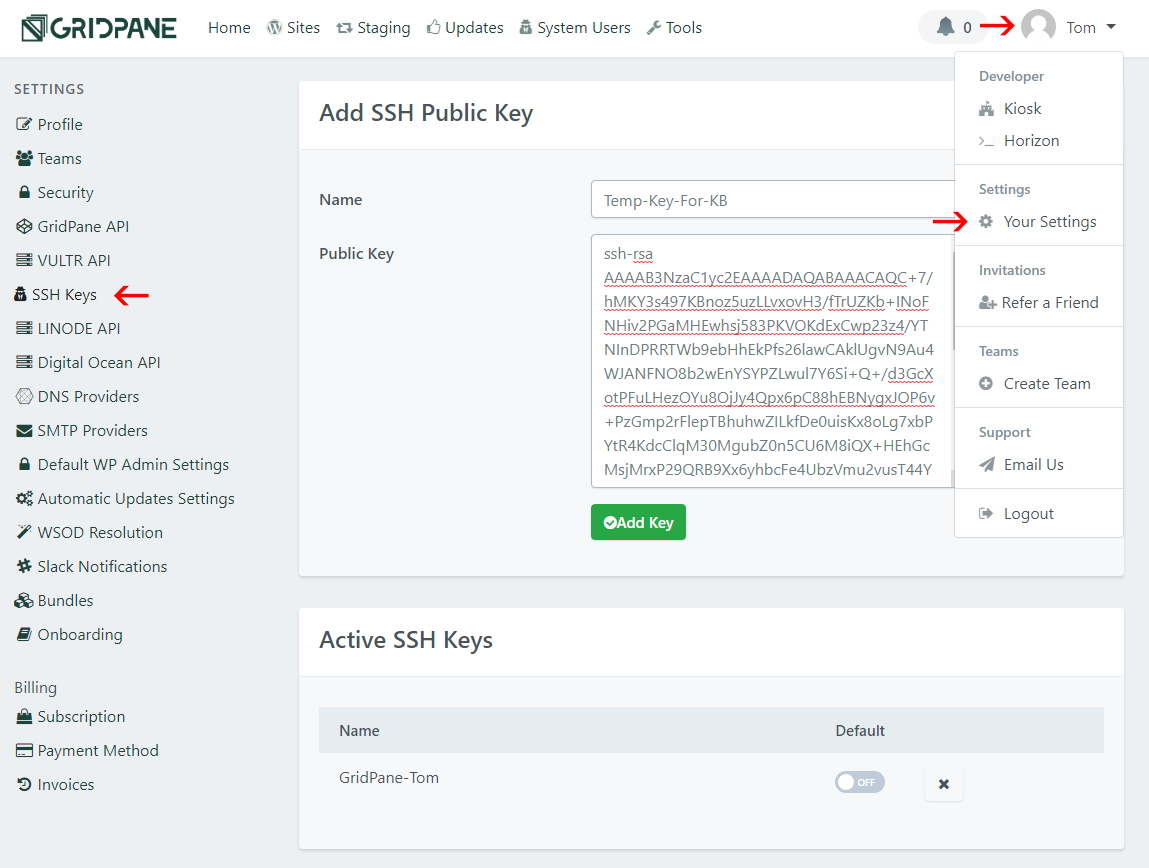
If you do this all correctly, your new key will appear below in the Active SSH Keys list.
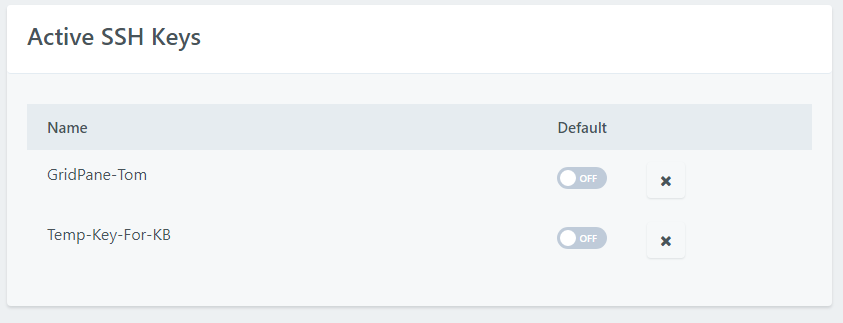
Step 7: Push Your Public Key To Your Server
Go to your dashboard page containing your servers. Now that you have an SSH key added to your account, a key icon will appear next to each server on the right. Click it to view the Add/Remove SSH Public Keys modal window. Click Available Keys, select your key, then Add Keys to Server.
You can easily remove keys by switching to the Added Keys window and reversing this process.
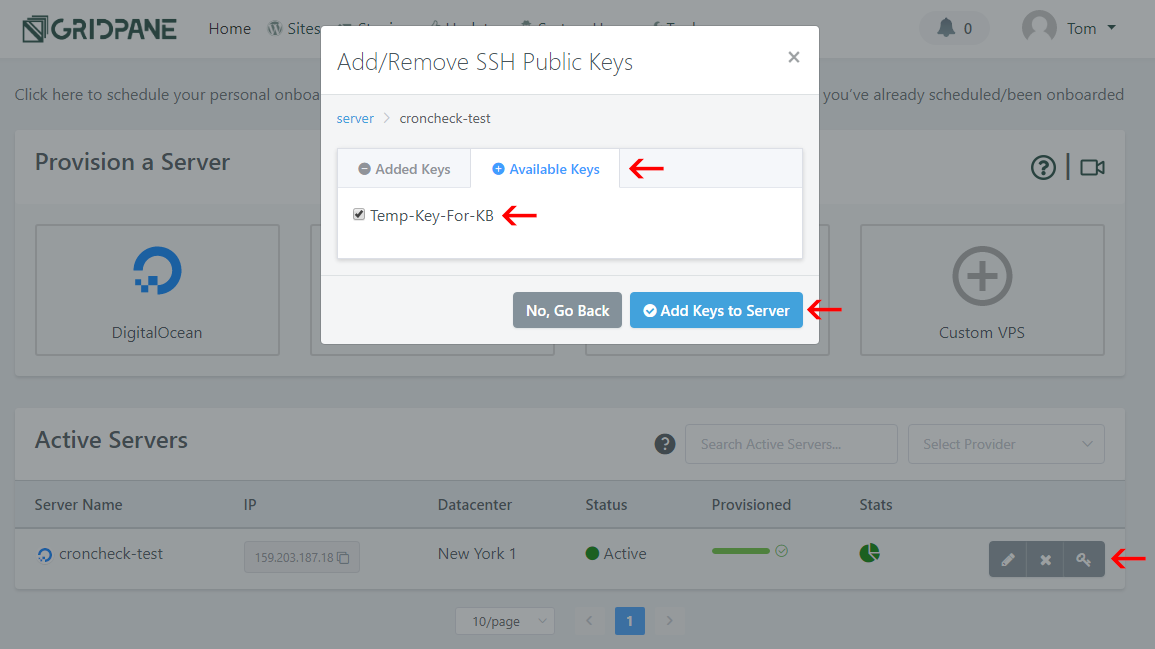
Step 8: Connect To Your Server
Back in Ubuntu, connect to your server with the following command:
ssh root@ipaddress
For my example, this is
ssh [email protected]
Wait, root? But I did not name my key root! That doesn’t matter. Every key, regardless of name, that is added to your vCanopy Active SSH Keys is a root key.
If this is your first time connecting to this server, you will be asked if you want to continue connecting and add this IP address to your list of known hosts. Type yes.
If you have a passphrase associated with your SSH key, you will be asked for it at this time. Type it in and press enter.
If the private key on your machine matches the public key on the server, you will be authenticated and connect to the server.
The whole process looks like this:
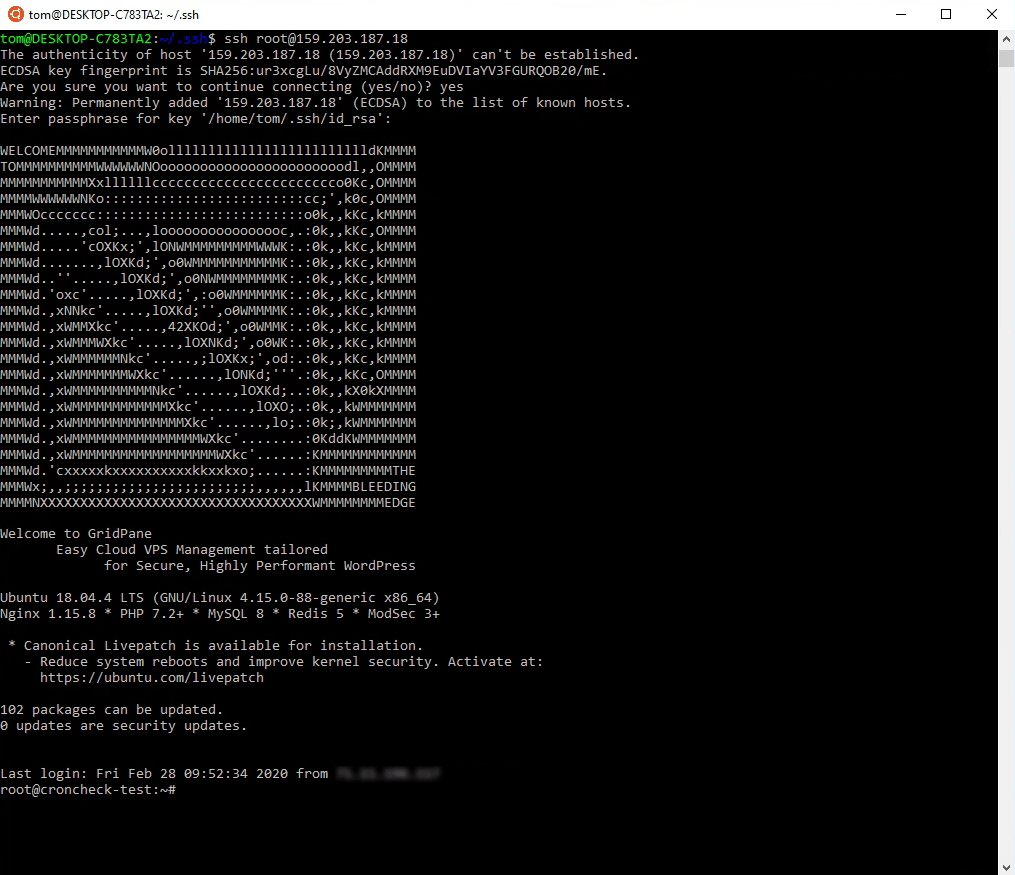
That’s it! It may look complicated, but once you have Ubuntu installed it’s about a five minute process. If you have trouble with this, reach out to support and we’ll be happy to help you.






