Git is Currently in Invite Only BETA
Note that BETA features are NOT considered production-ready and there is no critical/urgent support or support guarantees. After the private beta it will be released into open beta, where anyone on Developer or above with beta features activated on their account will be able to test and use it.
Introduction
In this article we’ll look at how to set up your WordPress website Git repositories (repo’s) to work correctly with the vCanopy platform.
Public vs Private Repos: Both public and private repos will work with vCanopy. Using public repos is a simple process – all you need is the public URL and you’re all set. Private repo’s require more initial set up and this will be the main focus of this article.
This isn’t a “how to use Git” article and assumes you know how to create and work with Git repositories. This is a guide to help you correctly configure your repo’s.
INFORMATION
Before you begin, please be sure to read this article on the two different types of integrations available and how they are configured: An Overview of vCanopy Git Options: Full and Hybrid Repo Types
Part 1: Setting Up Your Repositories
Download vCanopy’s Base Full and Hybrid Repositories
Before you attach a repository to vCanopy, you need to first make sure that your file structure is set up correctly. To assist with this, we’ve created three base repo’s that you can fork and use to create your own repo’s – these repo’s are automatically kept up to date with the latest WordPress version. Learn more about repo types here.
1. FULL REPOSITORY: ALL vCanopy PLUGINS
This repo contains all of our mu-plugins, which include wpFail2Ban, our SSO plugin, caching plugins, etc. This is an example of a properly configured repo for a site with all our app settings enabled that require these plugins.
You can view/fork/download the full repository here:
https://github.com/GridPane-Dev/gridpane-wordpress-template-all-plugins
Branch: main
2. FULL REPOSITORY: BASIC
This repo is essentially an empty repo with only what you need to begin using our Git integration. You can view/fork/download the full repository here:
https://github.com/GridPane-Dev/gridpane-wordpress-template
Branch: main
3. HYBRID REPOSITORY
You can view/fork/download the hybrid repository here:
https://github.com/GridPane-Dev/gridpane-wordpress-hybrid-template
Branch: main
ADDITIONAL INFO
Each of the repo’s contains extensive README.md files on how to work with these repo’s and our Git integration.
The .gpconfig Directory
Once a website has been converted into a Git site, both full and hybrid types have a vCanopy directory inside /htdocs called: .gpconfig.
This directory will contain a max of either 5 or 6 files depending on whether it’s a full or hybrid deployment:
.gpconfig/hybrid .gpconfig/keep.releases
.gpconfig/predeploy-server.sh .gpconfig/predeploy.sh .gpconfig/postdeploy.sh .gpconfig/postdeploy-server.sh
The hybrid file won’t be present in full repositories.
Setting Your Repository Type
The presence of the hybrid file will determine the type of deployment that we run:
- If the
hybridisn’t present, the site will run as a full deployment. - If the
hybridis present, then it will run as a hybrid deployment.
Pre and Post Deployment Scripts
Inside our repo downloads above you will find the following 4 empty scripts:
.gpconfig/predeploy-server.sh .gpconfig/predeploy.sh .gpconfig/postdeploy.sh .gpconfig/postdeploy-server.sh
These scripts will execute in the above order. If any of the bash scripts return a non-0 response then the deployment will fail.
The -server.sh scripts are run as root, with the others running as the site system user. All are run from the /.gpconfig directory.
SCRIPTS THAT RUN AS THE ROOT USER
The following are run as root:
.gpconfig/predeploy-server.sh
.gpconfig/postdeploy-server.sh
The root scripts can be useful for running scripts across the server and microservices which need elevated privileges (be careful and test in a non-production environment when creating your scripts).
SCRIPTS THAT RUN AS THE SYSTEM USER
The following are run as the website system user:
.gpconfig/predeploy.sh
.gpconfig/postdeploy.sh
These system user scripts can be useful for running system user functionality, PHP, WP-CLI, etc.
Remember to add the correct path to WordPress core files for WP-CLI commands, in the case of a full deploy this would be the directory above.
The keep.releases File and Release Directory Retention
.gpconfig/keep.releases
The contents of this file can be an integer only, and the integer must be greater than or equal to 3. This represents the minimum number of releases we will allow you to retain.
This integer is the number of releases that the system will retain in the following directory:
/var/www/{site.domain}/releasesPlease see below for details of the releases and release directory naming convention.
The wp-config.php File and Your Git Repositories
Our base templates (linked to above) will make getting started creating your repo’s a simple process.
However, as with regular sites at vCanopy, don’t include a wp-config.php file in your repositories. We store the wp-config.php (and our user-configs.php) one-level up from the /htdocs directory, and a competing wp-config.php can cause strange behaviour and break your sites. Learn more here:
Working with the wp-config.php on vCanopy and an introduction to user-configs.php
When developing locally, if your WordPress setup includes wp-config.php in the main WordPress directory, you can use the .gitignore to not track this file with Git.
vCanopy Plugins and Full Repos
The following only applies to Full repositories, not Hybrid repositories.
This base repo is an example of a repo configured for full deployment (all WordPress core files, plugins and themes managed by Git repo), with all of the requisite plugins required for the following vCanopy panel functionality:
- Nginx Page Caching
- Redis Object Caching
- WPFail2Ban Integration
- SendGrid SMTP Integration
- Additional Security Settings:
- Disable Emoji active
- Disable RSS active
- Disable Username Enumeration active
- Block WP Scan Agent active
- Block WP Version active
- SSO WP Login
The three sections below cover caching, WPFail2Ban, and vCanopy must-use plugins.
CACHING PLUGINS
If you’re using our server caching then you should include our caching plugins.
These would be required based on the site’s vCanopy App configuration of:
- Nginx Page Caching active
- Redis Object Caching active
wp-content/plugins/vCanopy-redis-object-cache wp-content/plugins/nginx-helper wp-content/object-cache.php <-- drop in from vCanopy-redis-object-cache
If you are using the Nginx Stack and Nginx Page Caching and Redis Object Caching you will need to use these plugins:
Nginx-Helper (WordPress.org download link)
vCanopy Redis Object Cache (vCanopy-Dev GitHub Page)
If you are using Nginx FastCGI caching, you will also need the vCanopy Nginx-Helper Helper. This is not needed for Redis-based Page Caching.
vCanopy Nginx Cache Purger (vCanopy-Dev GitHub Page)
If, on the other hand, you are using the OLS stack, you will need to configure it with the LSCache plugin (for both Page and Redis Object Caching)
LiteSpeed Cache (WordPress.org download link)
Click on the links above to download them. This isn’t necessary for Hybrid repo’s.
WPFAIL2BAN
If your site is using the WPFail2Ban integration in the Panel, then you will need this plugin too. On Deploy we detect if this plugin exists and if your site is configured for it, and look after the symlinking to MU.
MUST-USE PLUGINS
After a deploy, a function runs and checks for all of the plugins needed for their corresponding functions to work, and it will sync the state to the app.
This means that the site itself the source of truth.
If anything is missing (apart from the login server) we will just adjust the app data to match, which will display these settings as either toggled on or off accordingly.
These would be required based on the sites vCanopy App configuration of:
- Additional Security Settings:
- Disable Emoji active
- Disable RSS active
- Disable Username Enumeration active
- Block WP Scan Agent active
- Block WP Version active
- Sendgrid SMTP integration active
- SSO login active
MU Plugin Links
If your site is using the vCanopy Sendgrid Mailer integration, then you will need to include that plugin as an MU-Plugin. The repo linked here has instructions, but you can check the mu-plugins directory of this repo to confirm the correct configuration.
vCanopy Mailer (vCanopy-Dev GitHub Page)
If your site is using any of the vCanopy Additional Security Beta settings, then you will need the appropriate MU-Plugin for that feature. The repo’s linked here have instructions, but you can check the mu-plugins directory of this repo to conform correct configuration.
vCanopy Block Username Enumeration (vCanopy-Dev GitHub Page)
vCanopy Block-WPScan-Agent (vCanopy-Dev GitHub Page)
vCanopy Disable RSS (vCanopy-Dev GitHub Page)
vCanopy Disable Emoji / Kill All Emoji (vCanopy-Dev GitHub Page)
vCanopy Remove WP Version (vCanopy-Dev GitHub Page)
All sites require the wp-cli-login-server.php mu-plugin for SSO to function. If this is not found we will install it on SSO if possible, but it might make sense to just include it in your repo and control its update too.
Plugins and Hybrid Repos
Any plugins that you include in:
wp-content/plugins
Will be deployed to the releases directory, and then rsynced to the htdocs/wp-content/plugins directory with delete flag to overwrite any existing matching plugin.
MUST-USE (MU) PLUGINS
Any must-use plugins that you include in:
wp-content/mu-plugin
Will be deployed to the releases directory, and then rsynced to the htdocs/wp-content/mu-plugin directory with delete flag to overwrite any existing matching mu-plugin.
PART 2: PUBLIC VS PRIVATE REPOSITORIES
Using Public Repositories
Using public repositories is simple. Once your repo has been created and added to your chosen Git host (GitHub, GitLab, Bitbucket, etc), all you need to do is copy your repo URL and then you’re ready to start using Git with vCanopy– see the previous section for details.
If you’re using freely available themes and plugins then a public repo is fine for this use case.
To get started, please see this article:
Using Private Repositories with Tokens
Using private repo’s requires more initial setup than using public repo’s. This can be done with either Personal Access Tokens or SSH Keys.
Below we’ll take a look using personal access tokens with Github as the example. In the near future, we’ll update the article for using private repo’s with SSH keys.
GitHub Personal Access Tokens
GitHub’s access tokens aren’t ideal as they apply to an entire account, and there isn’t an option to create an individual token that’s specific to a single repo. However, there is scope for them, and this can still be an acceptable setup for most use cases.
In GitHub from your account dropdown and go to: Settings > Developer Settings > Personal Access Tokens:
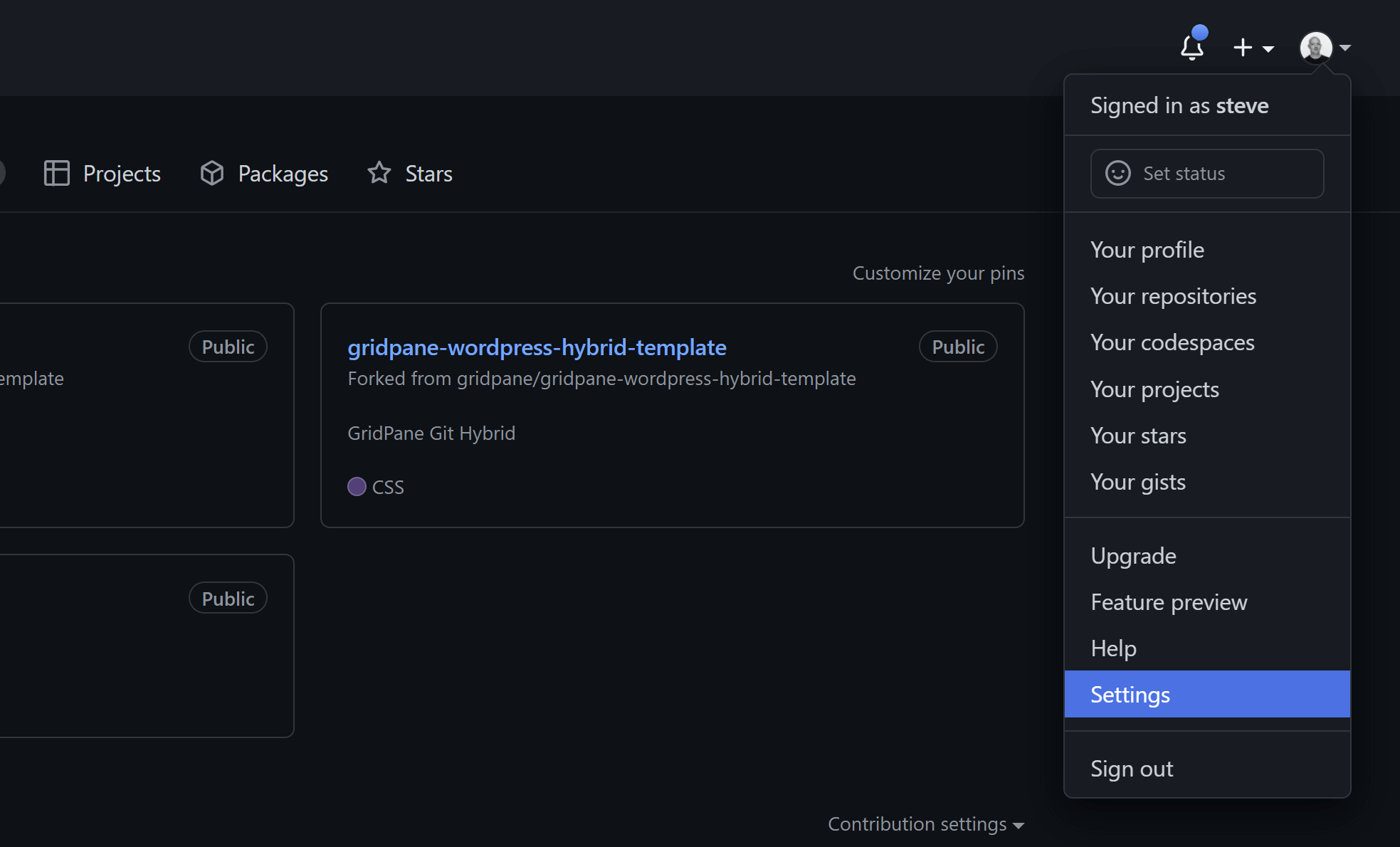
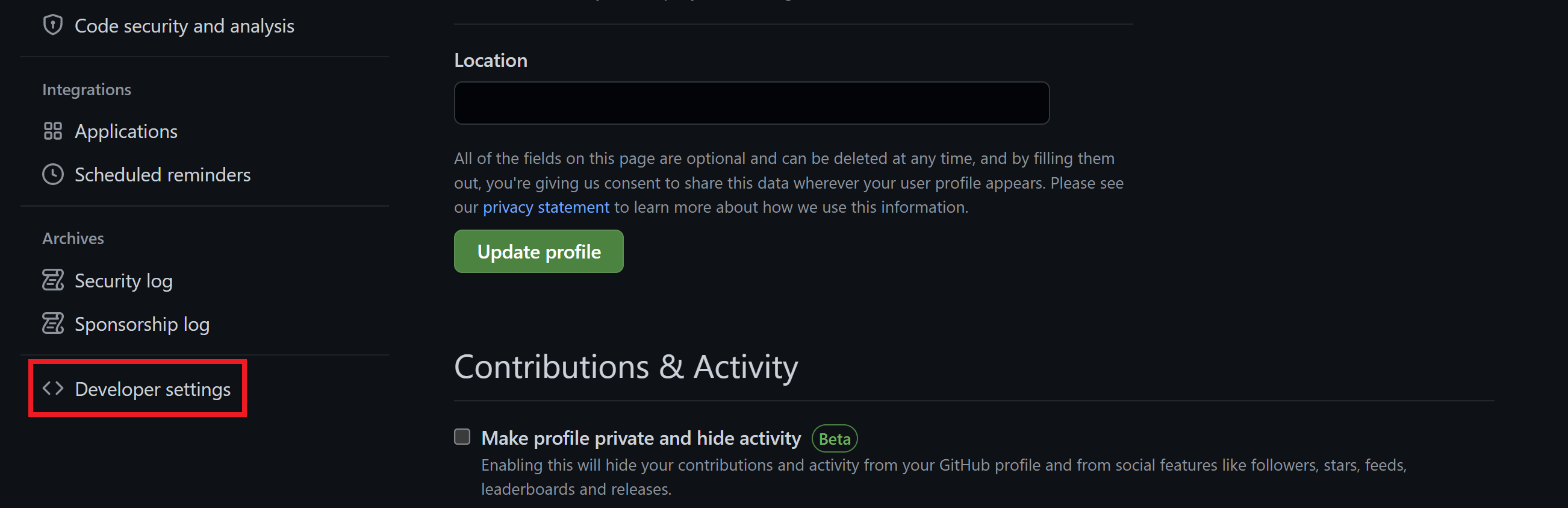
Click Generate new token:
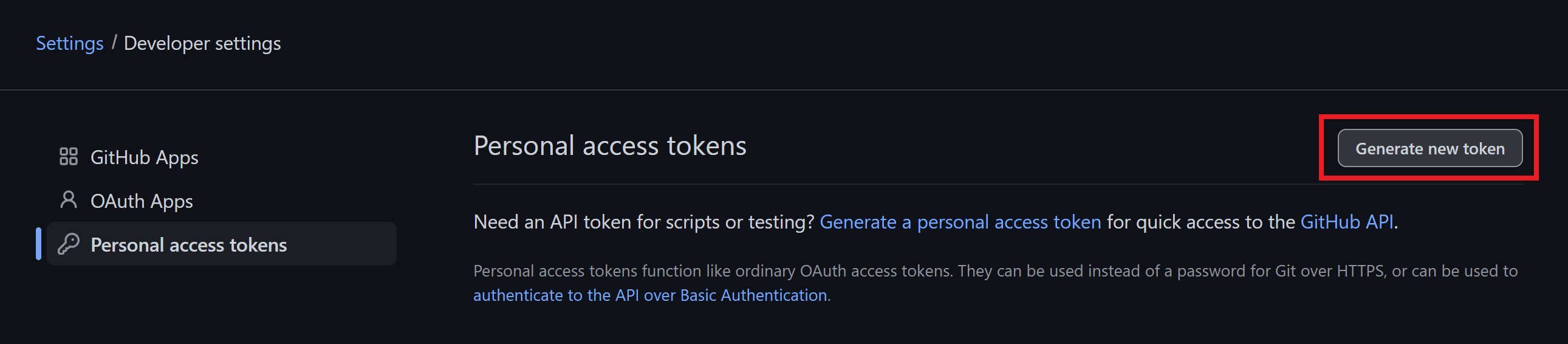
Here we need to:
- Add a note (this is the name for your token)
- Set the expiration time
- Check the repo checkbox to allow all repo functions – nothing else here is needed.
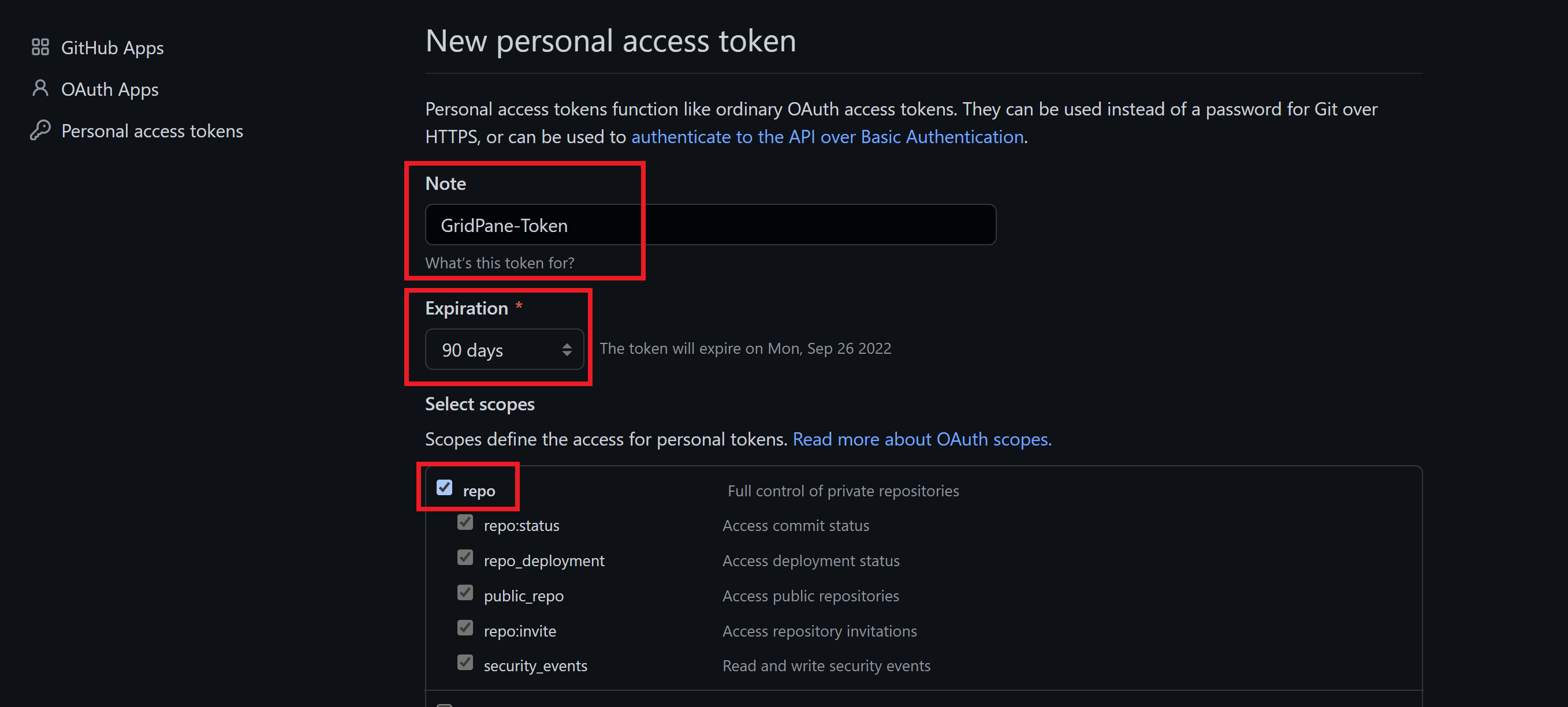
Next, scroll down to the bottom and click the Generate Token button.
You’ll be taken to a new page and presented with your token. Click the copy icon.
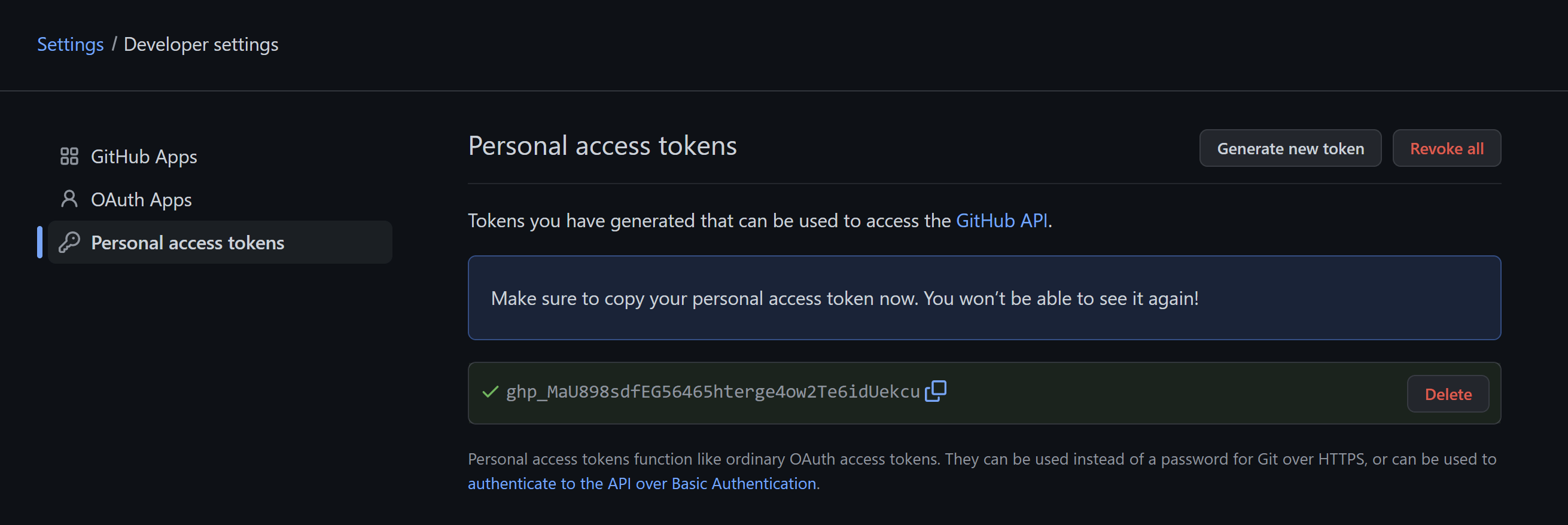
Now you can use that key to create the URL for the repo to add, like so:
https://{token}:x-oath-basic@{repo.domain}/path/to/repoFor example:
https://ghp_iLo3jxeUAMavH7y4xsfmoer349224SQh0pofg1:x-oauth-basic@github.com/vCanopy/private-vCanopy-wordpress-template
This is the URL that you will add to the Git Repository URL field when creating a new repo:
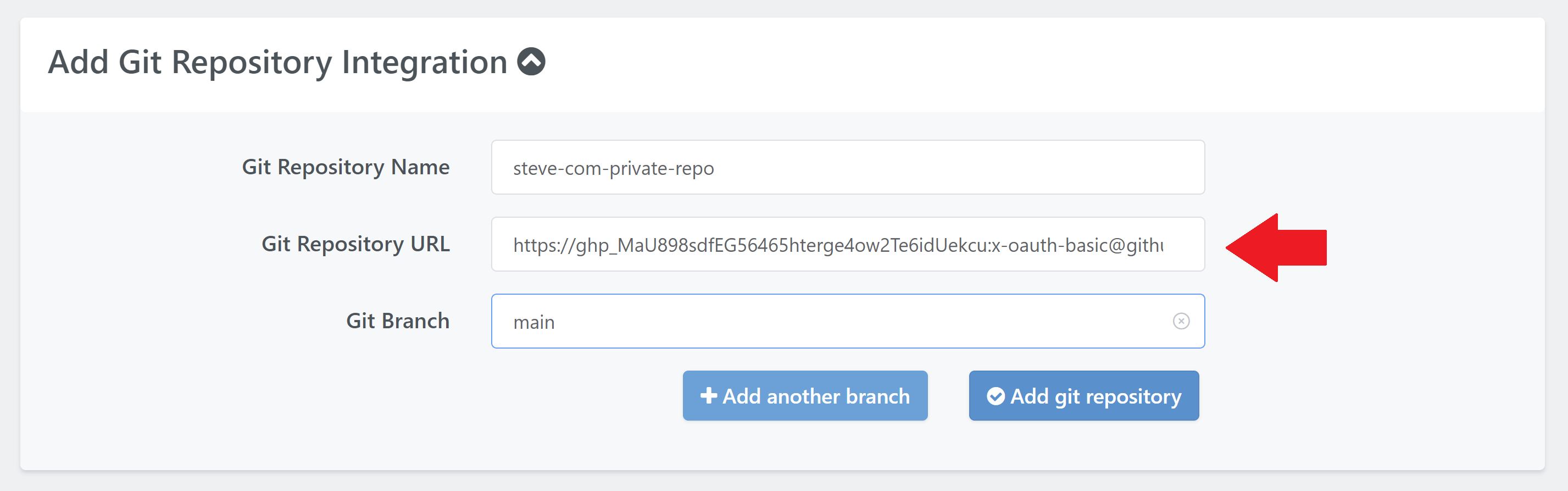
Your private repo is now ready to use with vCanopy. To get started using your repo with vCanopy, please see this article:
Using the vCanopy Git Integration
GitLab Deploy Tokens
GitLab allows for individual tokens per repo, which is great.
Navigate to your GitLab hosted repo and go to: Settings > Repository > Deploy Tokens.
Here, enter a name (token name) and a username, select the appropriate permissions (read is necessary, write is optional), and click create. Do not set the expiration date (since a new token would need a new repo connection in the app).
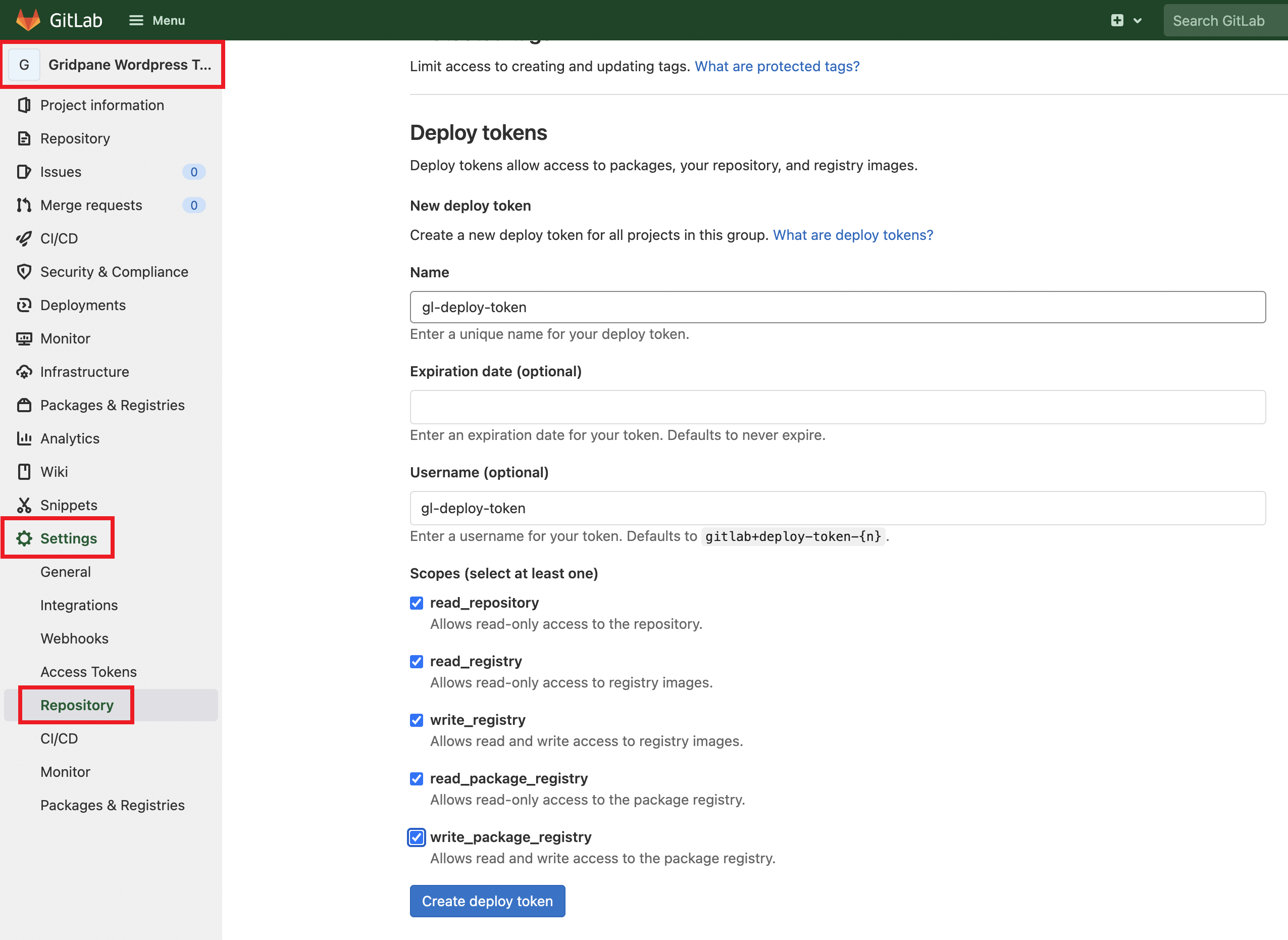
Once configured, click the Create deploy token button.
GitLab will show you your token one time, and never again, so be sure to copy it down.
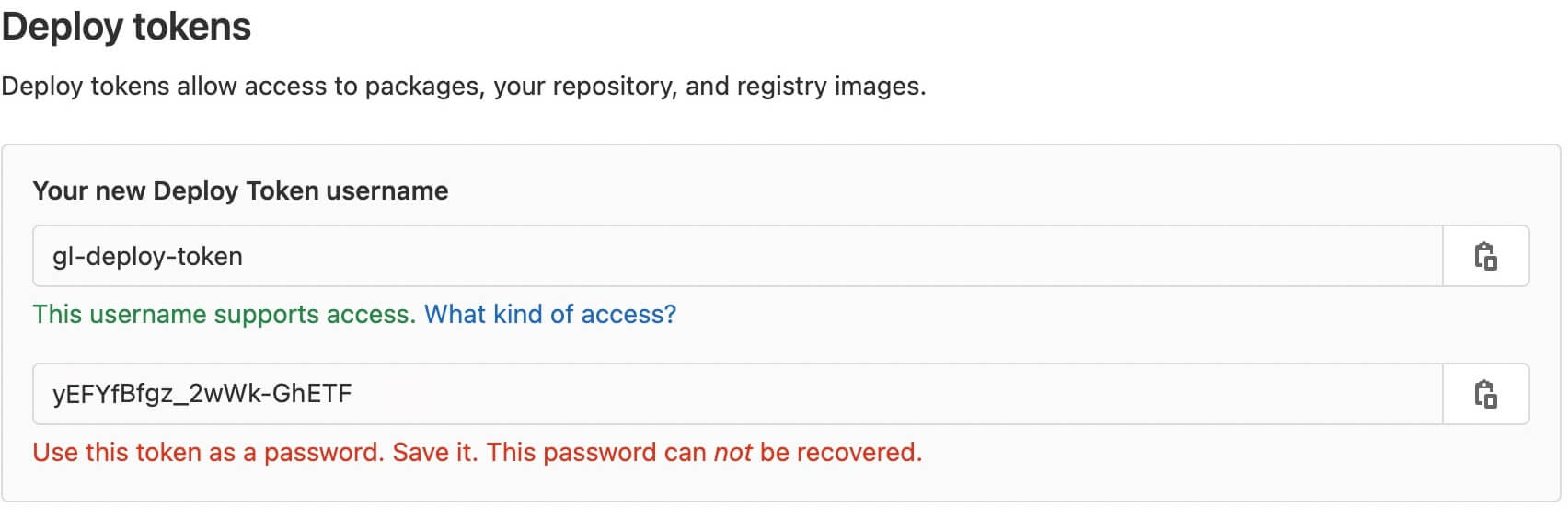
ADD YOUR REPO TO vCanopy
You can use the token username and the token to create the string that you enter in the app as your URL:
https://{token.username}:{token}@{repo.domain}/path/to/repoFor example:
https://gl-deploy-token:[email protected]/
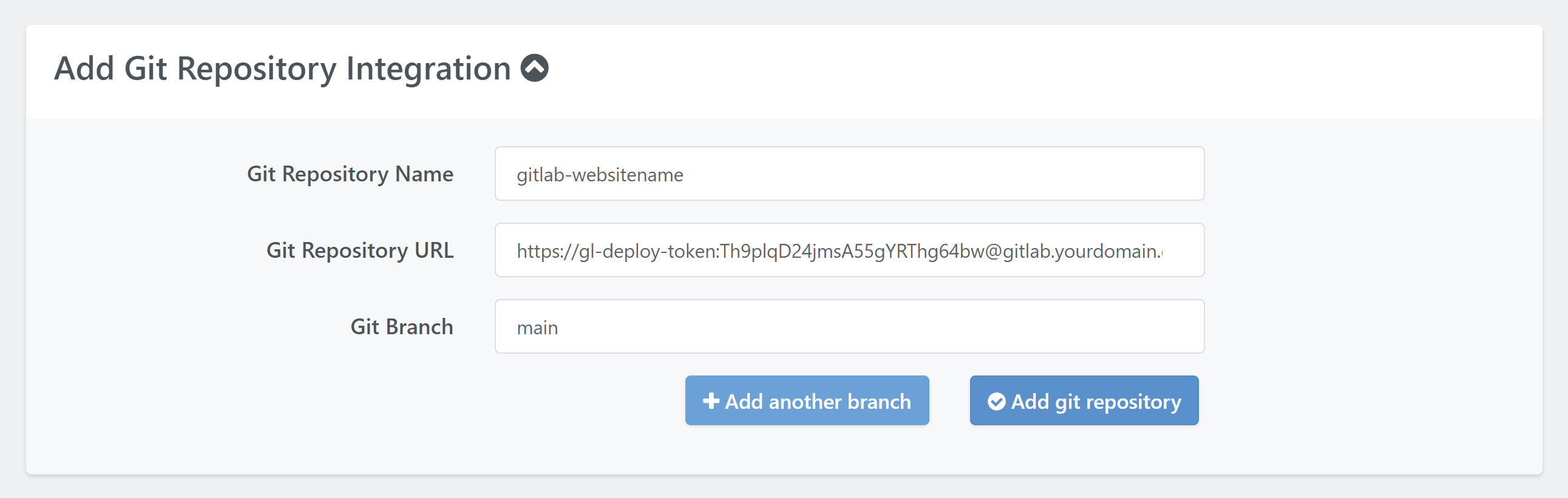
Your private repo is now ready to use with vCanopy. To get started using your repo with vCanopy, please see this article:
Using the vCanopy Git Integration
Using Private Repositories with SSH Keys
SSH keys would technically be the most secure option for your private repo’s, though tokens as detailed above will work fine for most use cases. Below we’ll take a look at how to connect to GitHub, GitLab, and Bitbucket Cloud repo’s using SSH keys.
To do this, we’ll need to generate and then configure a new SSH key pair. This requires connecting to your servers – if this is your first time doing so, please see the following guides to get started:
Step 1. Generate your SSH Key
Step 2. Add your SSH Key to vCanopy (also see Add default SSH Keys)
Step 3. Connect to your server by SSH as Root user (we like and use Termius)
Create and Configure a New SSH Key Pair
The following steps apply to both GitHub and GitLab, with sections specific to each as we go.
The {system.user} referred to in the steps below is your website system user:
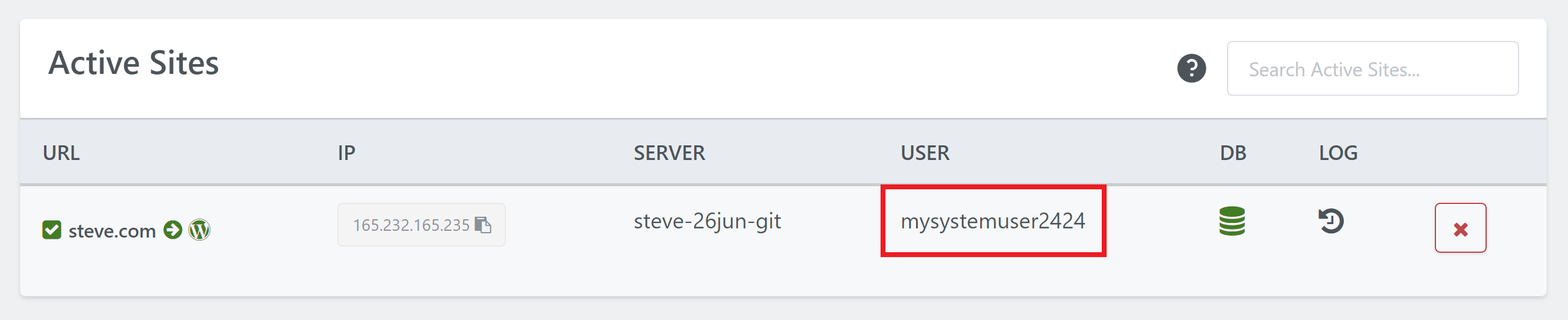
STEP 1. GENERATE SYSTEM USER SSH TO USE FOR GIT ACCESS
Build a site on your server, it will have its user, we will need to create an SSH key for that user:
ssh-keygen
It will ask you where to add the key, enter the correct file path for an SSH key in the sites system user path:
/home/{system.user}/.ssh/id_rsaFor example:
root@myserver:~# ssh-keygen
Generating public/private rsa key pair.
Enter file in which to save the key (/root/.ssh/id_rsa): /home/mysystemuser2424/.ssh/id_rsa
Enter passphrase (empty for no passphrase):
Enter same passphrase again:
Your identification has been saved in /home/mysystemuser/.ssh/id_rsa.
Your public key has been saved in /home/mysystemuser/.ssh/id_rsa.pub.
The key fingerprint is:
SHA256:d1W+dc5Dg9Rwjiof389tyj40rgk3wojfkrxfhQ2W+j85c root@jun15-rep-jeff-do20
The key's randomart image is:
+---[RSA 2048]----+
| =oOoo ..o. .|
| + Bo*... oo.+ |
| . . *o....=.=o+|
| . + .= @.o=|
| . S + * .oo|
| + . .|
| o . |
| . E |
| . |
+----[SHA256]-----+
root@myserver:~#
STEP 2. SYSTEM USER SSH CONFIG TO USE
Next, we need to create a config for this system user, and for the Git SSH user.
Run the following, replacing {system.user} with your websites system user:
nano /home/{system.user}/.ssh/configFor example:
nano /home/mysystemuser2424/.ssh/config
In that config file we need to add:
Host {git.user}
Hostname {git.repo.domain.hostname}
PreferredAuthentications publickey
IdentityFile ~/.ssh/id_rsaFormat for GitHub:
Host github-mywprepo Hostname github.com PreferredAuthentications publickey IdentityFile ~/.ssh/id_rsa
- Host: You can choose your own custom host (don’t use spaces).
- Hostname: The hostname is simply github.com.
Format for GitLab:
Host gitlab-mywprepo Hostname gitlab.yourwebsite.com PreferredAuthentications publickey IdentityFile ~/.ssh/id_rsa
- Host: You can choose your own custom host (don’t use spaces).
- Hostname: The hostname for GitLab will be your custom GitLab URL.
Format for Bitbucket Cloud:
Host bitbucket-mywprepo Hostname bitbucket.org PreferredAuthentications publickey IdentityFile ~/.ssh/id_rsa
- Host: You can choose your own custom host (don’t use spaces).
- Hostname: The hostname is simply bitbucket.org.
IMPORTANT
This needs to be added as detailed above, with both the host for the SSH user and the hostname for the domain. Without this exact format, the scripts will fail.
STEP 3. FIX PERMS
Once steps 1 and 2 are complete you will need to make sure that permissions are set correctly on everything in the system user .ssh directory (again, replace {system.user} with your websites system user):
chown -R {system.user}: /home/{system.user}/.ssh/For example:
chown -R mysystemuser2424: /home/{system.user}/.ssh/ STEP 4. PRIVATE SSH KEY REPO URL FORMAT
I’m covering this part in advance of actually adding your SSH key to GitHub and GitLab
When using a private repo with an SSH key you will still need to add a repo URL when you configure things inside of your vCanopy account.
With the above 3 steps done you can enter the URLs for your Git repo like so:
git@{git.user}:relative/path/to/repoWhere the {git.user} is that user from the .ssh/config and the relative/path/to/repo is relative to {git.repo.domain.hostname}.
GitHub URL Format
If, as an example, my GitHub repo URL is as follows:
https://github.com/ste-bell/mywordpresssite
Then this is how you would configure your repo URL inside vCanopy:
git@github-mywprepo:ste-bell/mywordpresssite
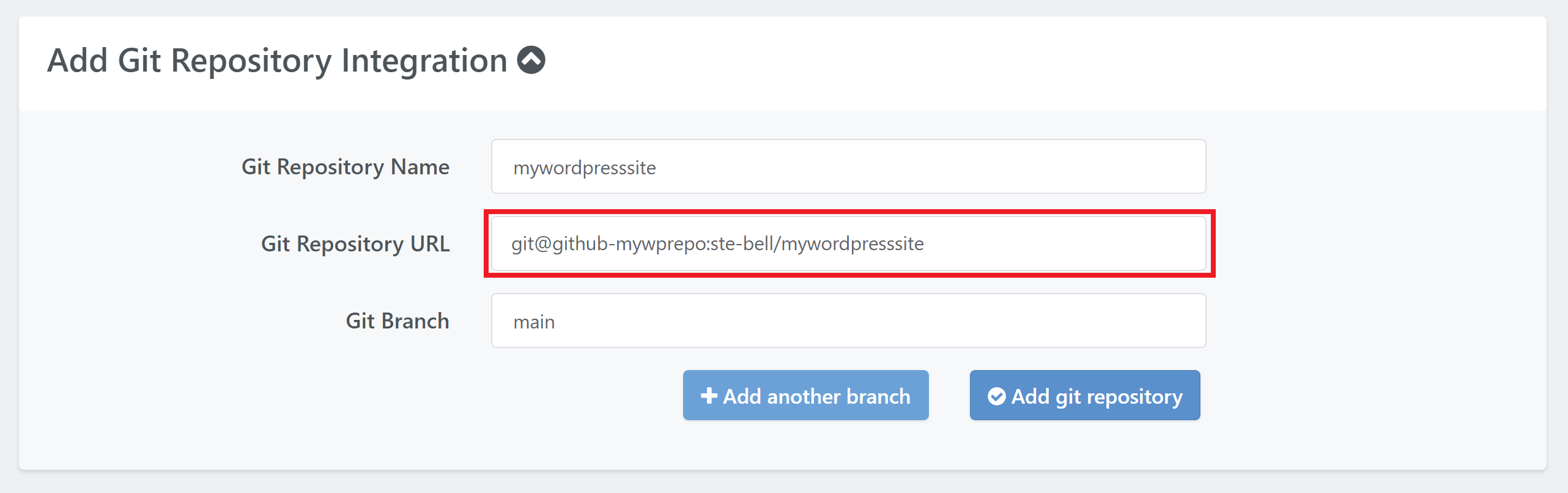
GitLab URL Format
If, as an example, my GitLab repo URL is as follows:
https://gitlab.mywebsite.com/vCanopy/mywordpresssite
Then this is how you would configure your repo URL inside vCanopy:
git@gitlab-mywprepo:vCanopy/mywordpresssite
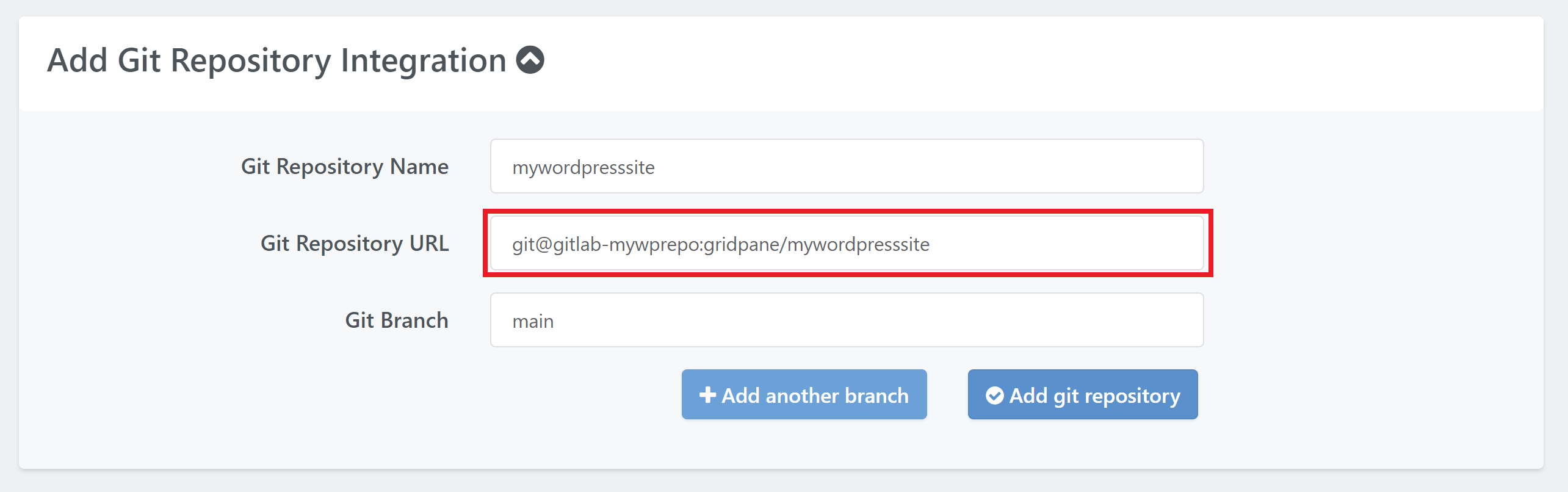
Bitbucket URL Format
Note: Bitbucket appends the branch to the URI. I’m not sure if there’s a way around this to work with multiple branches inside one vCanopy Git repository integration.
If, as an example, my Bitbucket repo URL is as follows:
https://bitbucket.org/ste-bell/mywordpresssite/src/main
Then this is how you would configure your repo URL inside vCanopy:
git@bitbucket-mywprepo:ste-bell/mywordpresssite/src/main/
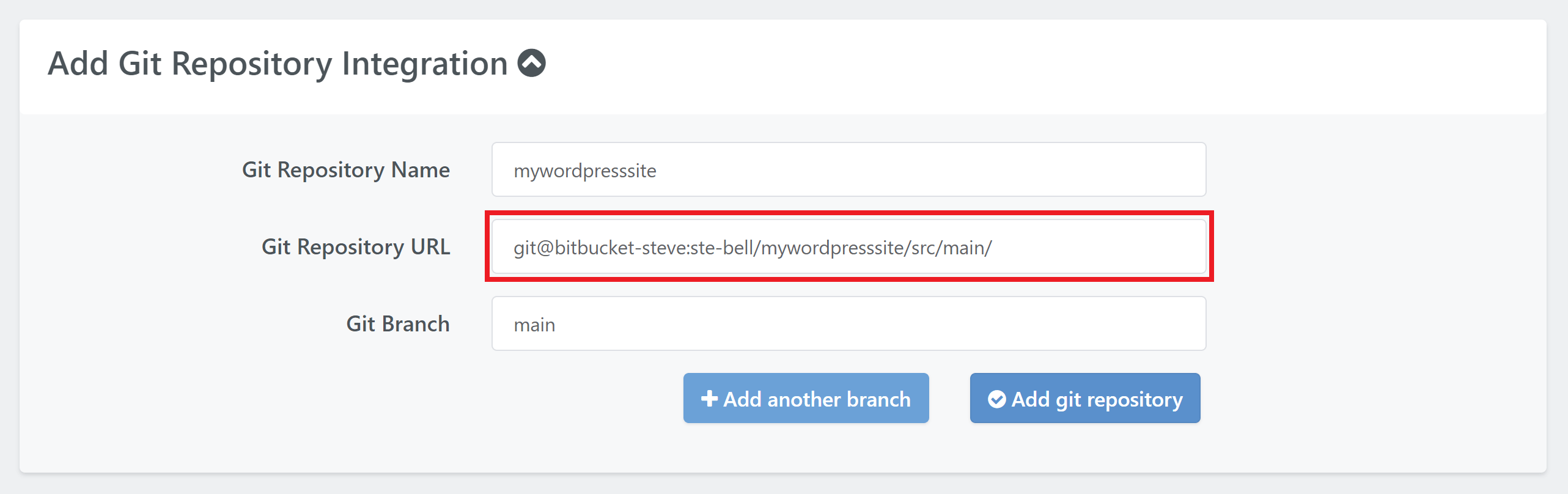
STEP 5. COPY YOUR PUBLIC KEY
Finally, before we head over to our Git host, we need to copy the public SSH so we can add it to our repo. You can view the key with:
cat /home/{system.user}/.ssh/id_rsa.pubFor example:
cat /home/mysystemuser2424/.ssh/id_rsa.pub
Depending on your terminal settings, you can copy it by simply highlighting it. Otherwise, you should be able to right-click and choose copy if you have it set it up that way.
Now that all the vCanopy side of things is done, we just need to add our new SSH key to our Git host website repo.
Add SSH Key to GitHub Repo
Head over to your GitHub account and open the repo that you want to add your SSH key to.
Here choose Settings > Deploy Keys. Click the Add deploy key button and you’ll then be able to add your public SSH key and give it a name:
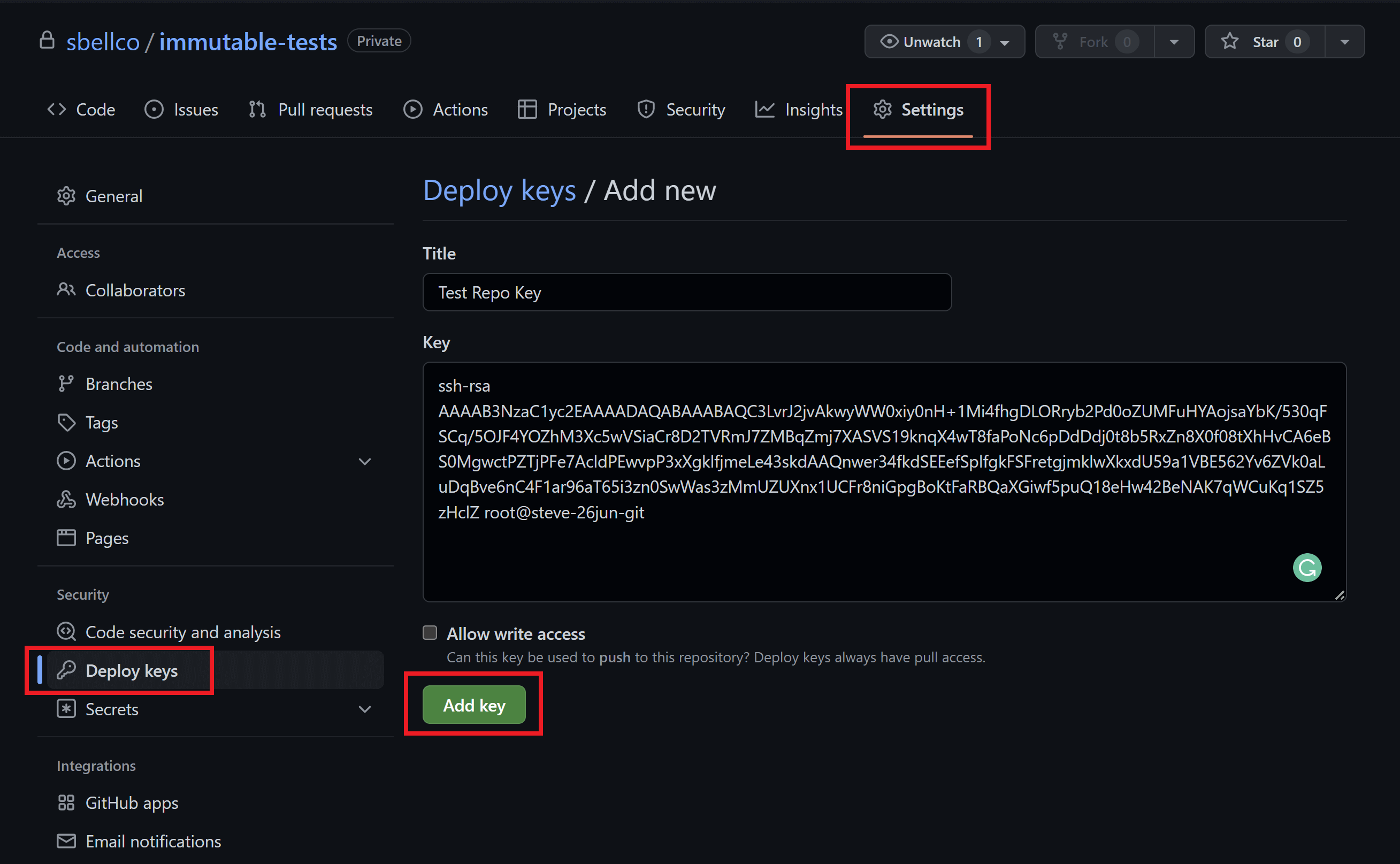
You may want to name this in a way that it’s easy to connect it to your specific website and its current server name/IP address for easy reference in the future.
You don’t need to allow write access.
Click the Add key button when ready. You’ll then see your key listed and with any other keys you may have and you can also delete it from here as well.
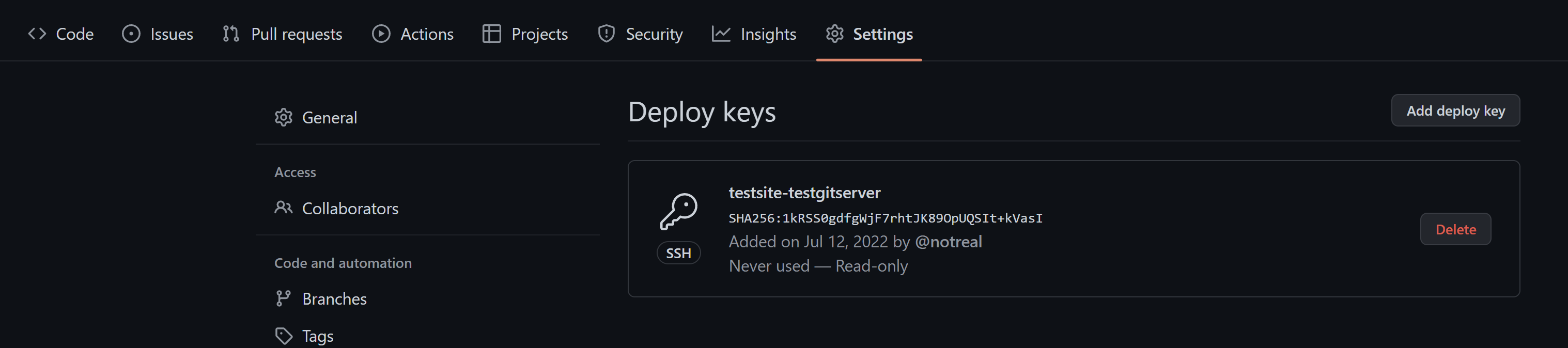
You can now use this repo with your vCanopy account.
Add SSH Key to GitLab Repo
Inside your GitLab account and head to Settings > Repository > Deploy Keys.
Here you can add your public SSH key and give it a name.
You may want to name this in a way that it’s easy to connect it to your specific website and its current server name/IP address for easy reference in the future.
You don’t need to allow write access.
When ready, click the Add key button.
Once added, it will appear alongside any other keys that have access to the repo, and you can revoke access from here in the future when needed.
You can now use this repo with your vCanopy account.
Add SSH Key to Bitbucket Cloud Repo
Inside your Bitbucket Cloud account open up your repo and then through to Repository settings > Access Keys.
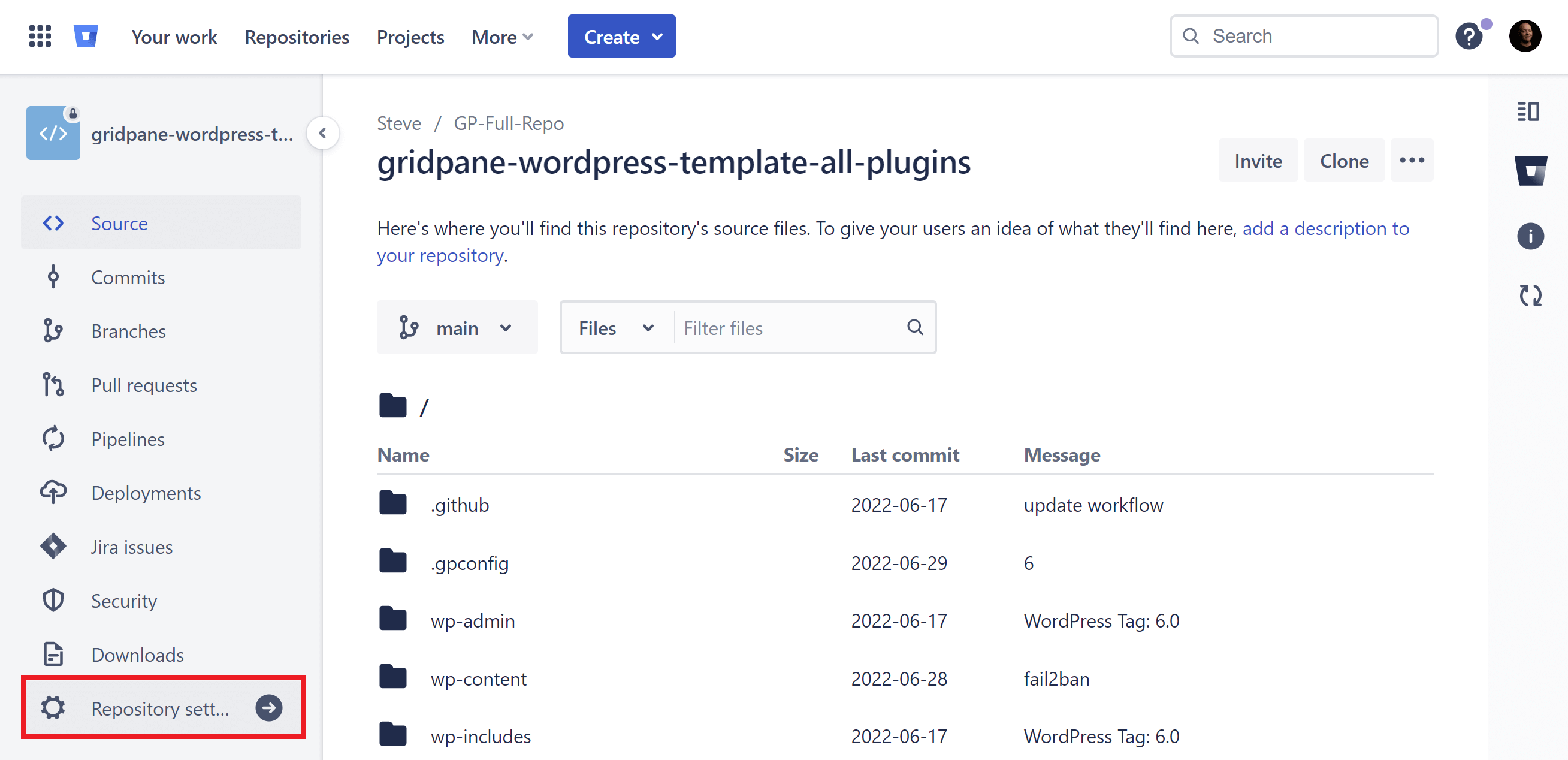
Click the Add key button:
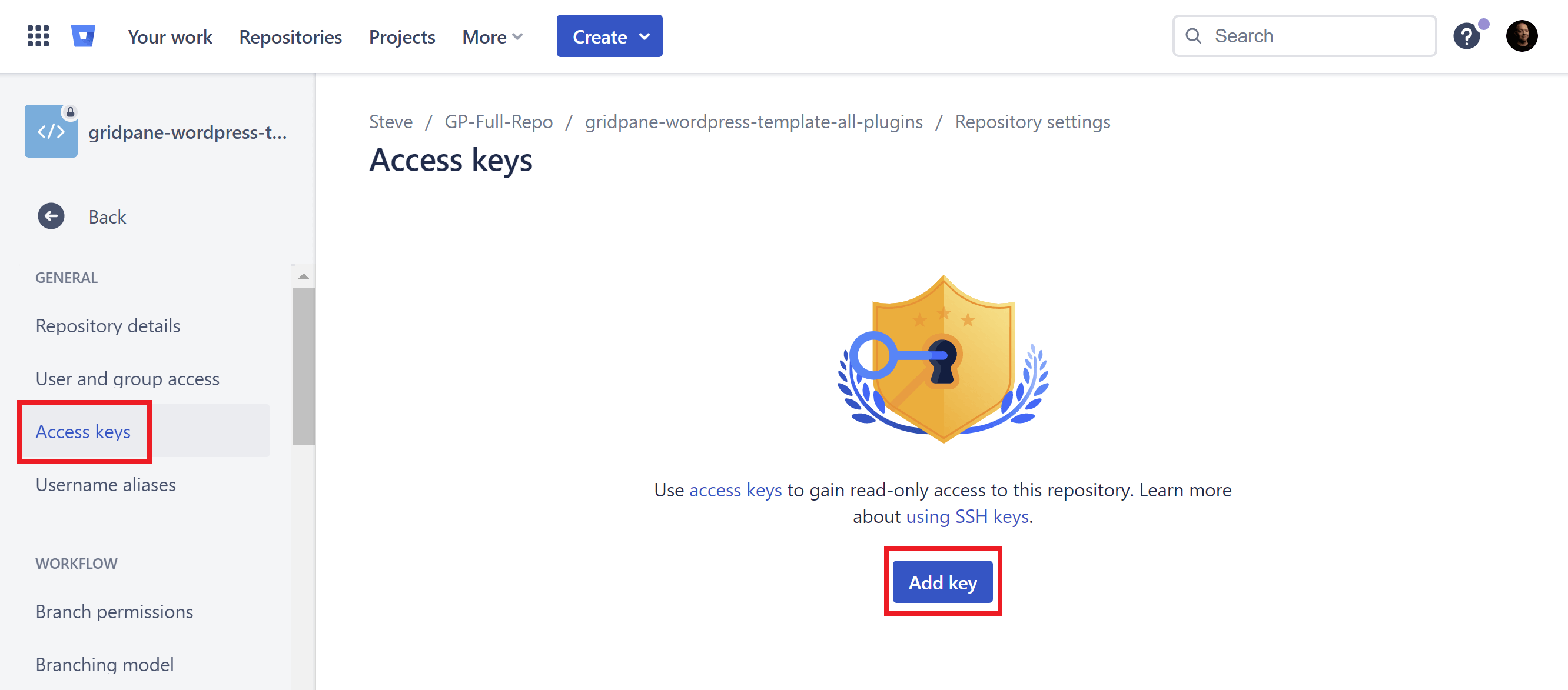
Here you can add your public SSH key and give it a name.
You may want to name this in a way that it’s easy to connect it to your specific website and its current server name/IP address for easy reference in the future.
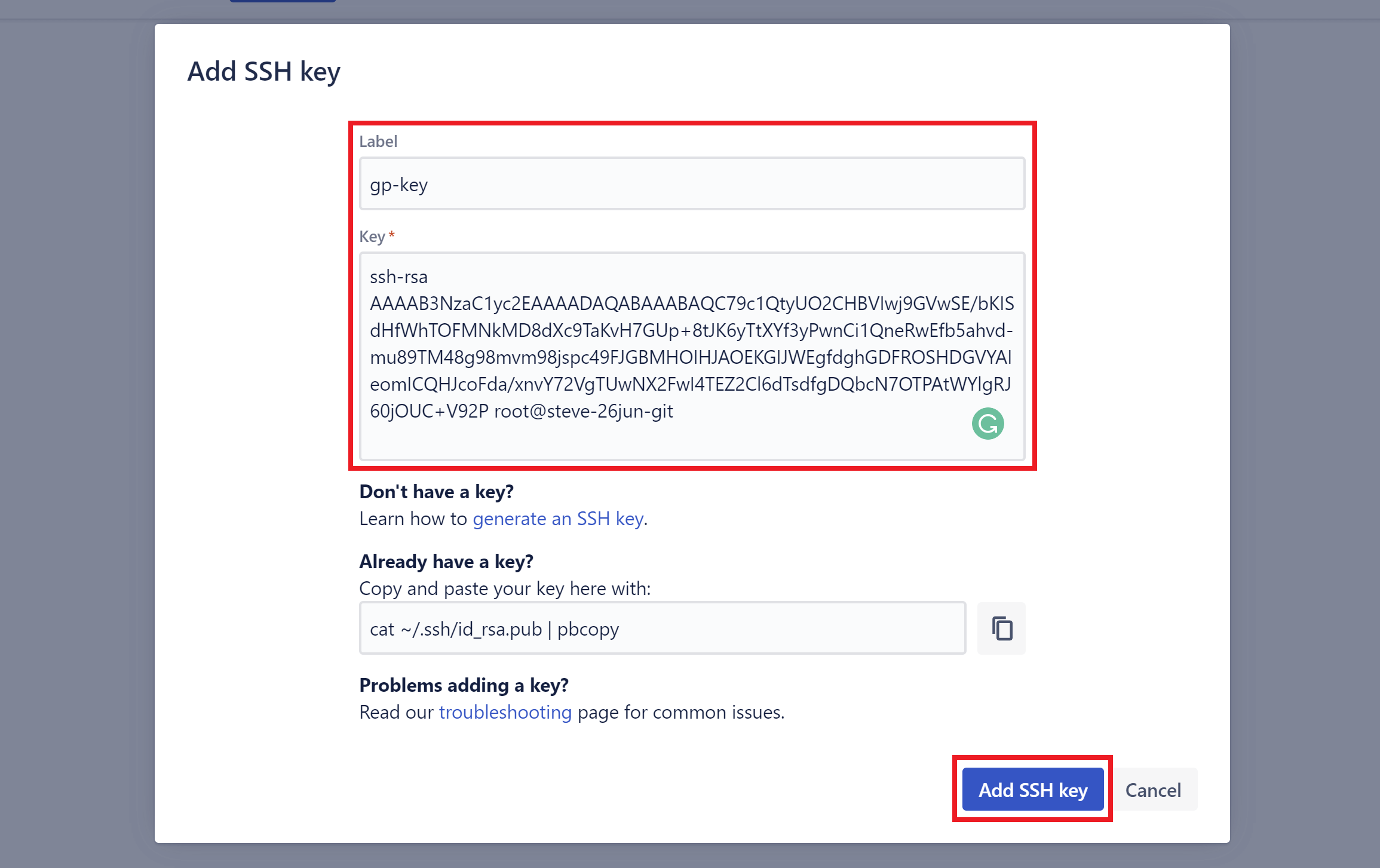
You can ignore the sections below the section where you paste in your key. By default, these only allow for read-only access.
Click the Add SSH key button when done.
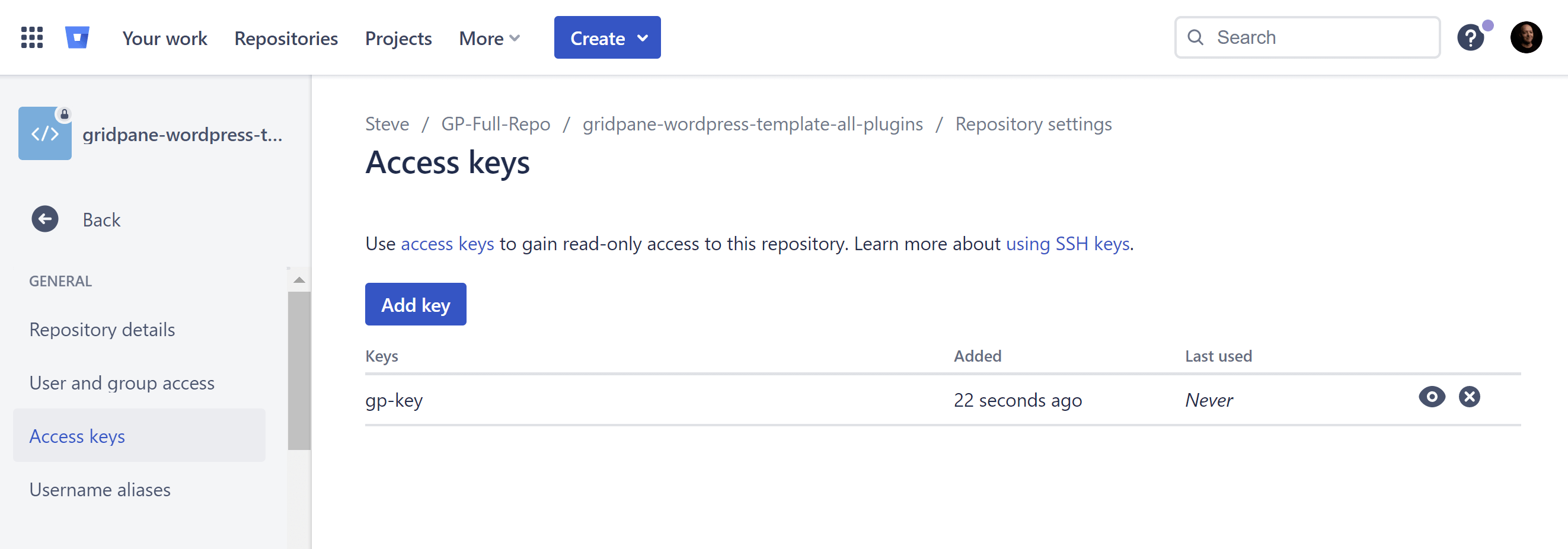
Once added, it will appear alongside any other keys that have access to the repo, and you can revoke access from here in the future when needed.
You can now use this repo with your vCanopy account.






