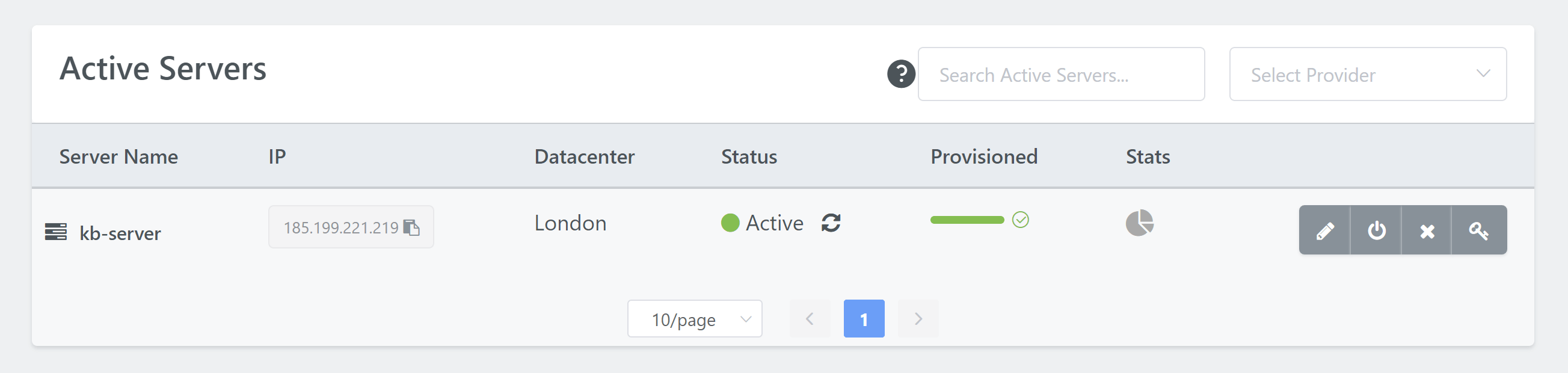Introduction
Katapult is a new, up-and-coming IaaS provider based out of the UK, with datacenters in London, and USA East and West Coast. Many more datacenters are planned, including multiple locations in Europe and Asia – the bottom of their homepage
We ourselves at vCanopy use Katapult for numerous projects and highly recommend them.
Not only do they offer excellent performance, but they are powered entirely by renewable energy, which very few other providers worldwide can say. Environmental sustainability is at the heart of their offering and they also actively contribute to restoring and extending natural forest habitats through native tree planting and more.
New accounts are offered $100 / £100 in free credits to get started. Below we’ll look at how you can spin up a server at Katapult using our Custom server option.
IMPORTANT
vCanopy requires a BRAND NEW KVM virtualised VPS or bare metal server with only a standard Ubuntu 18.04 LTS or 20.04 LTS image installed (NOT a Minimal version). Once initial provisioning is complete at the provider, log in to your server via console or SSH and run the following command as ROOT.
Please do not use servers with less than 1GB of RAM as these cannot be supported and don't offer adequate resources for both the server stack and your websites.
vCanopy does not support ARM servers.
Step 1. Create a Katapult Account
If you haven’t already, head over to katapult.io, create an account, and login to your dashboard.
Step 2. Create a Server
Inside your Katapult dashboard click through to Compute in the left-hand menu. Here you’ll see a green button labeled “Add a new virtual machine“. Click this to begin:
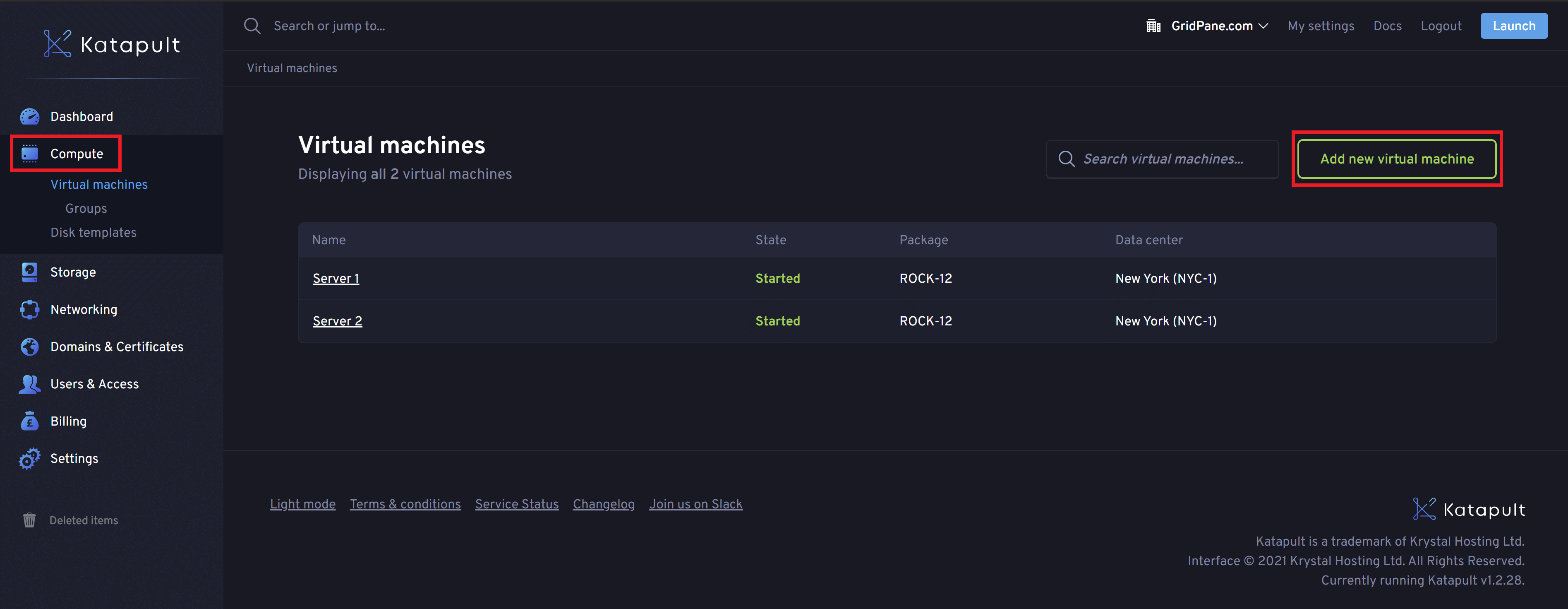
1. LOCATION
Next, choose your preferred datacentre location:
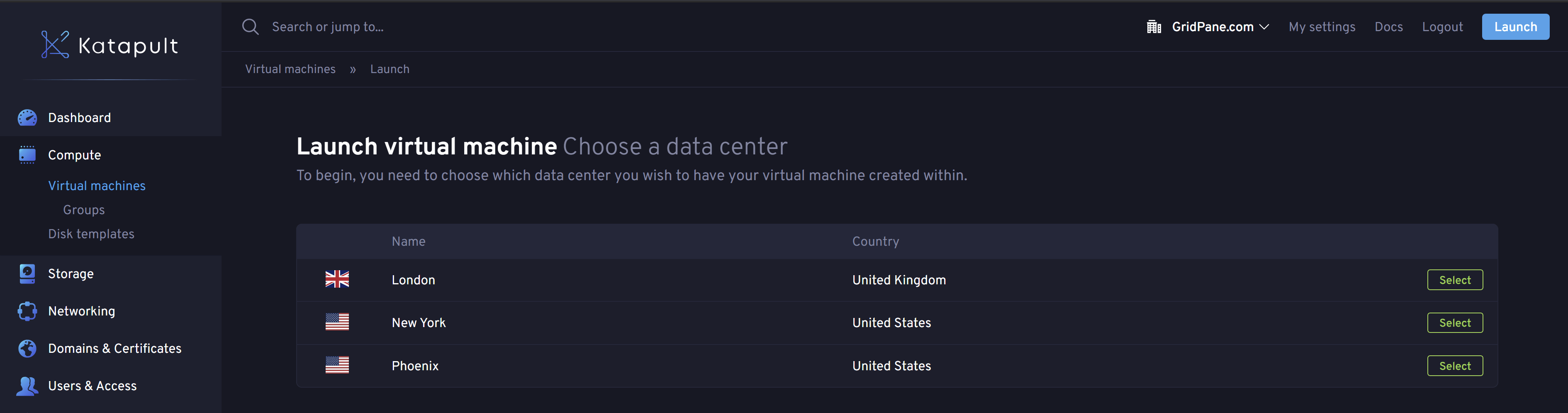
2. OPERATING SYSTEM
Next, you’ll see a list of operating systems. Be sure to choose “Ubuntu 18.04” (UPDATE 20.04 is also now supported so you can choose either):
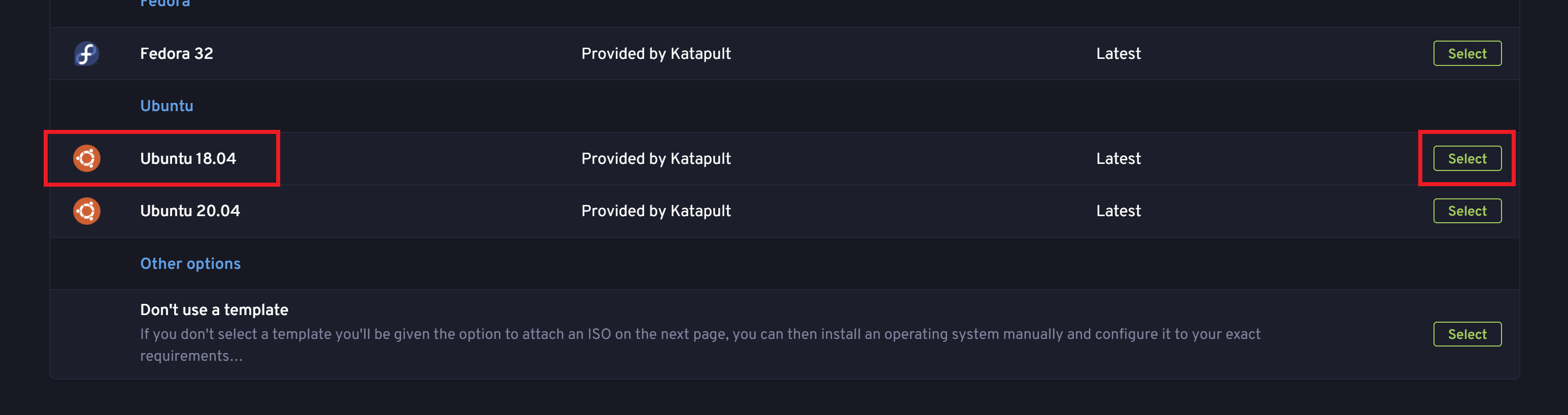
3. CHOOSE YOUR SERVER TYPE
Now you can choose the server specs that you want to use. You’ll likely want to go with the “High CPU – Rocks” option for most projects:
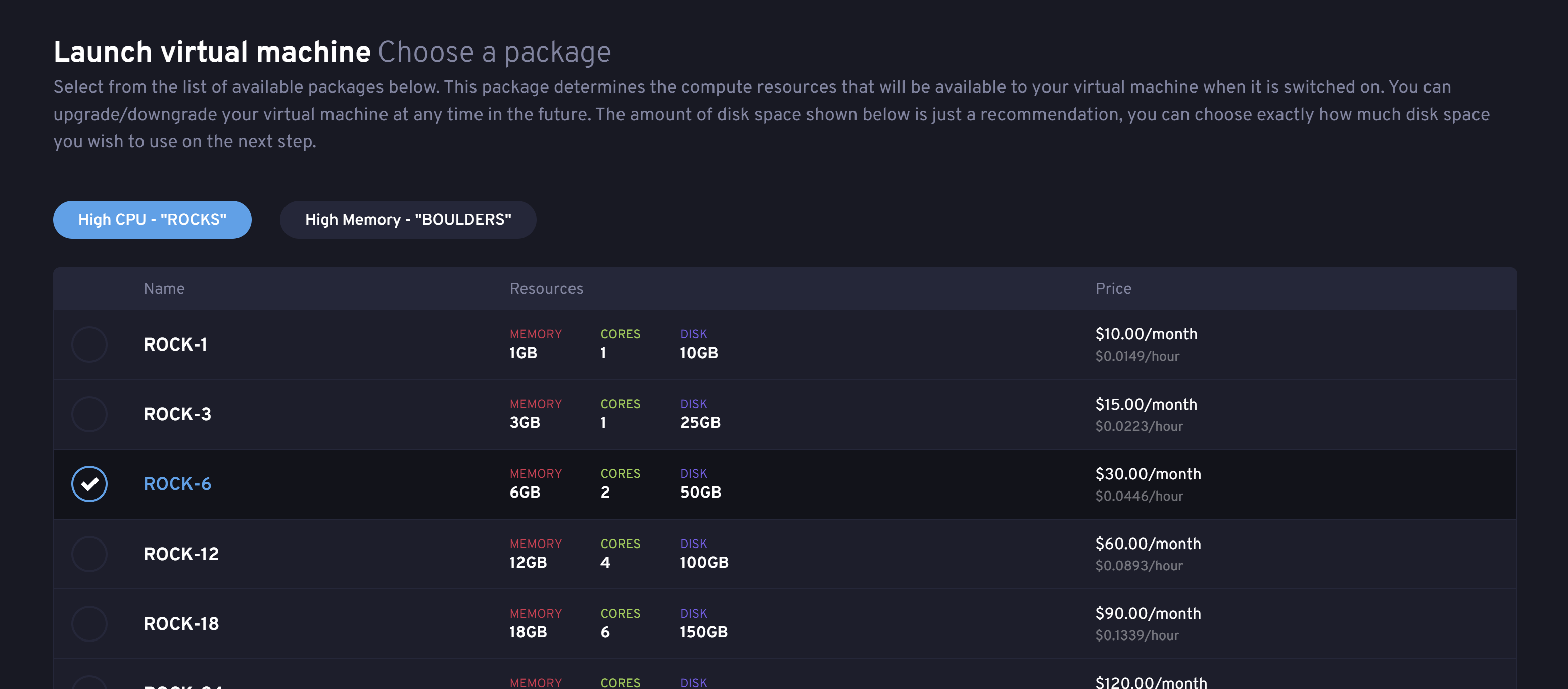
Scroll down to the bottom and click the “Continue” button to confirm your choice:

4. GIVE IT A NAME
Next, give your server an easy to identify name and hostname. You can also add a description and tags if it makes sense to do so:
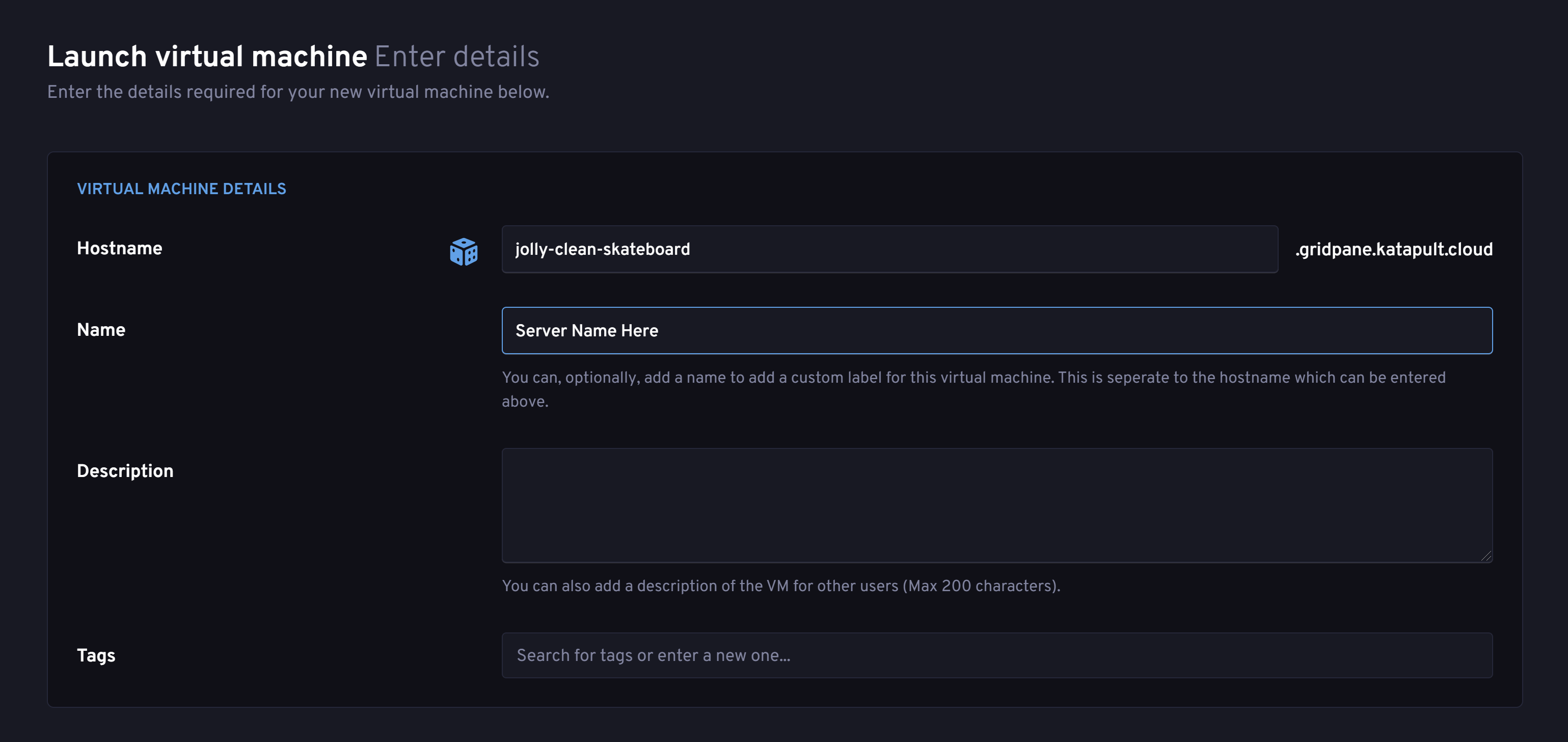
5. DISK SPACE
Below the naming options, there are 3 additional tabs. The first is disk space, and if you’d like to add additional disk space to the server configuration you’ve chosen you can do so here:

6. PASSWORD AND KEYBOARD LAYOUT
The next tab is called Advanced Options and here you can set the root password (or leave it blank and have Katapult auto-generate it), and choose your keyboard layout.
Neither of these particularly matter, and nor does the SSH Key tab below as all we need to do is connect to the server and run the vCanopy provisioning script and our scripts will then lock the server down and, if set in your account, add your SSH keys to the server for you.
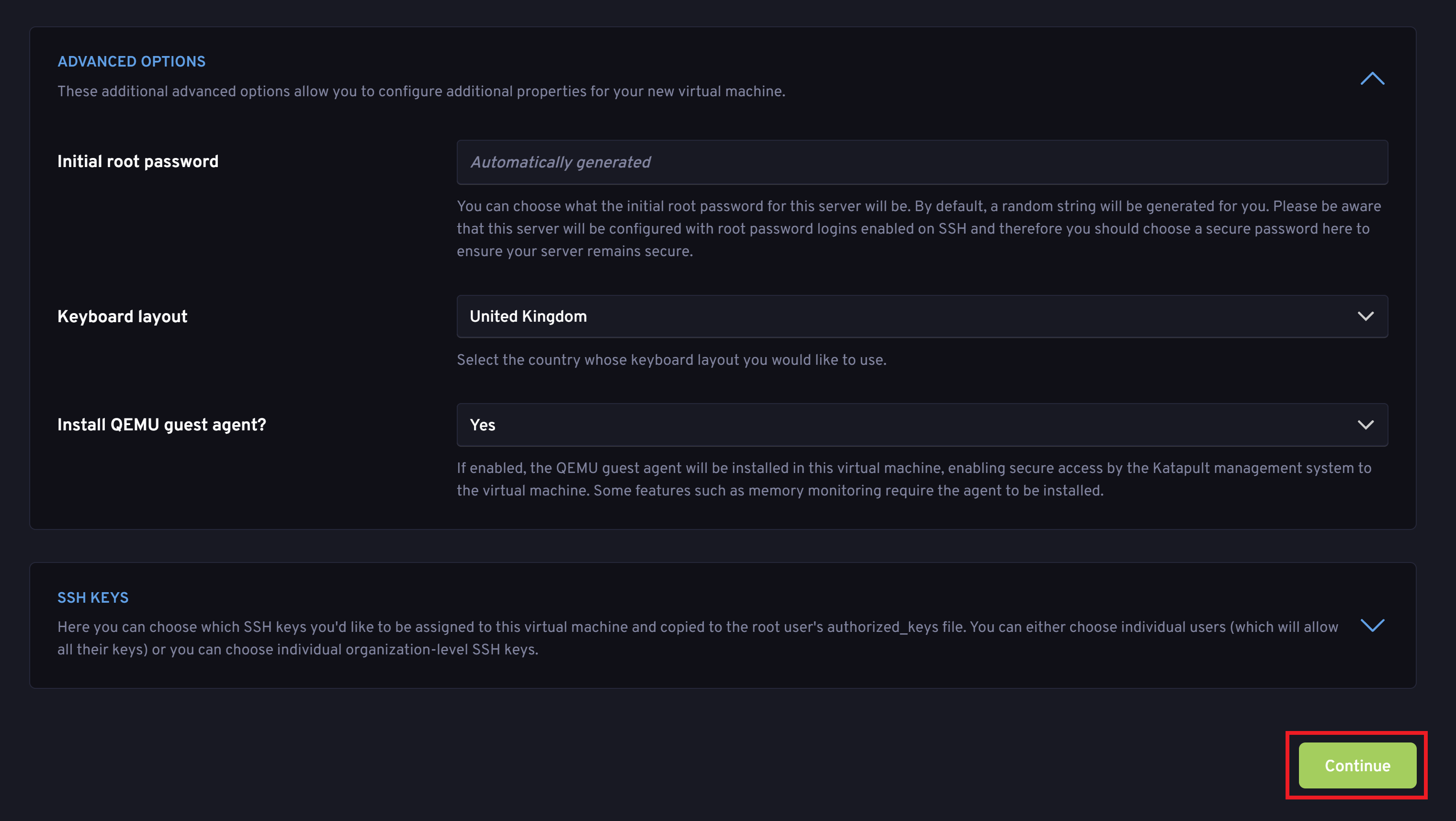
Now click the “Continue” button at the bottom to create the server.
YOUR SERVER WILL NOW BE CREATED
Once you click Continue the server will immediately begin to build:
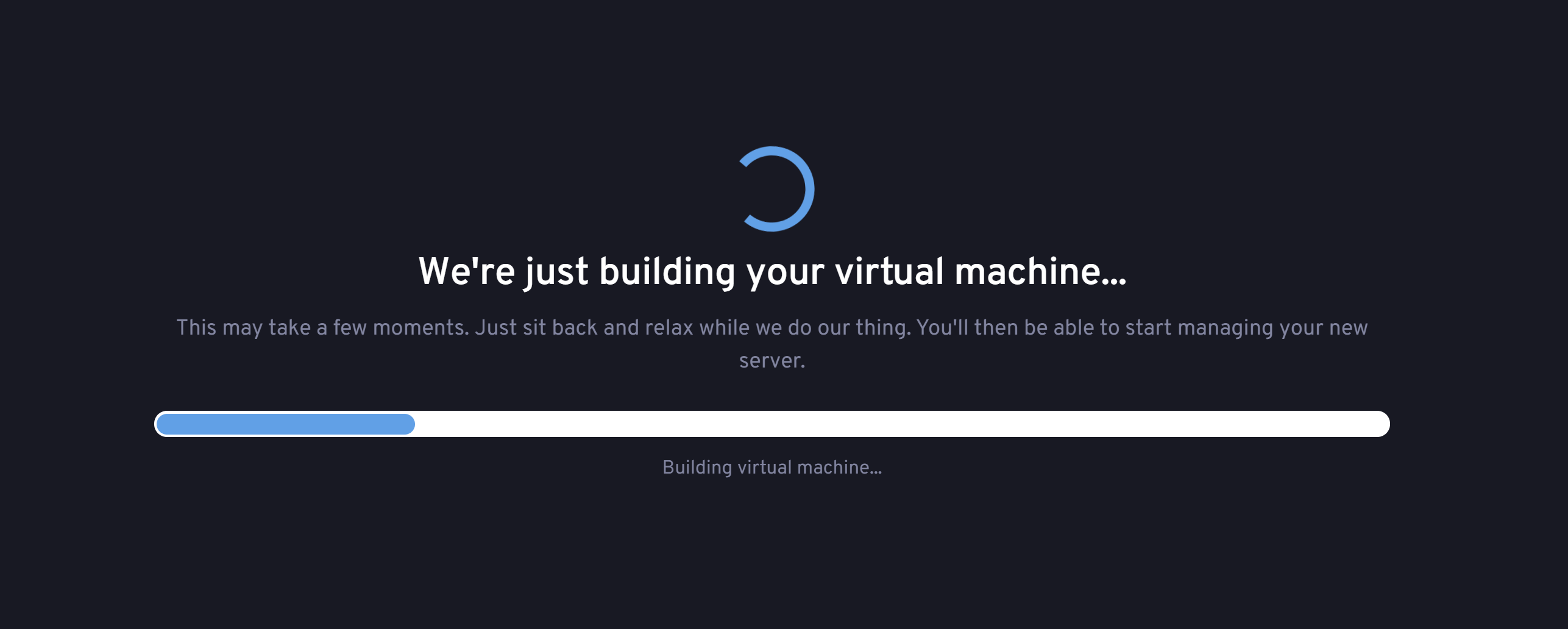
And it’s pretty speedy!
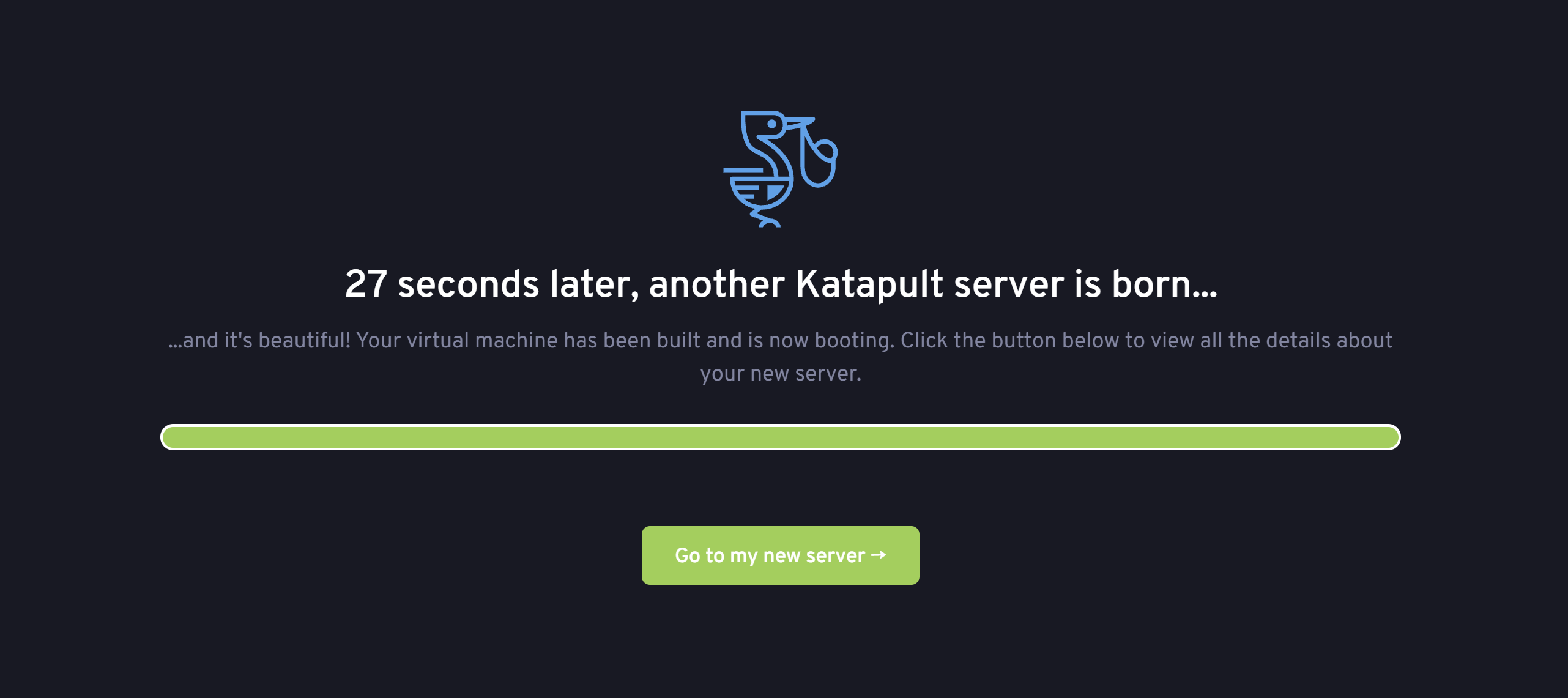
Click the “Go to my new server →” button to go to your server configuration page.
Step 3. Copy Your Server IP Address
Inside the server’s configuration page, you’ll see your server’s IP address. Click the copy button as we need it for the next step.
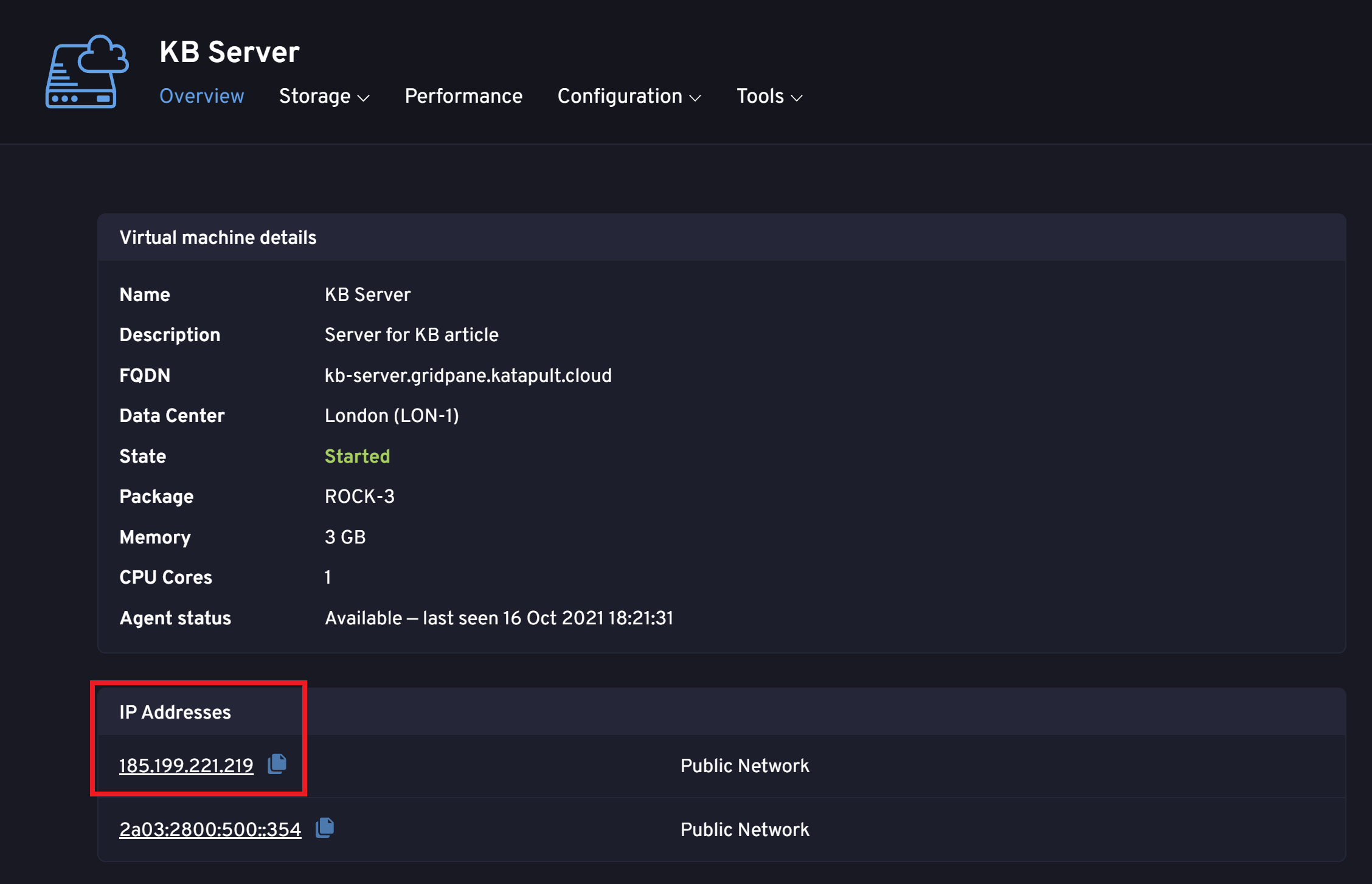
We’ll come back to this page shortly.
Step 4. Create Your Server Provisioning Code
Back in your vCanopy dashboard, click on Custom VPS from the servers page. Enter the name, IP, and the Datacenter name you wish to use.
Note: The Datacenter name is for your reference only, so feel free to give it a name that makes the most sense for you. As this examples server is in London, we’ll go ahead and enter this.
ADD YOUR SERVER IP
Add your server’s public IP address.
CHOOSE YOUR DATABASE
If you’re on the developer plan you’ll have the option to choose between Percona and MariaDB for your database.
Percona is based off the new MySQL 8. It has removed query caching (which was deprecated in 5.7 but was still available), and it has more advanced aspects for things like storing and managing JSON as a storage format. It will likely use more RAM than MariaDB.
MariaDB is still based on MySQL 5.7, which could mean fewer issues importing old WordPress websites from low-quality hosting environments. It will likely use less RAM than Percona.
Both are excellent options.
CREATE YOUR SERVER
Click the Create Server button when you are happy with your configuration choices.
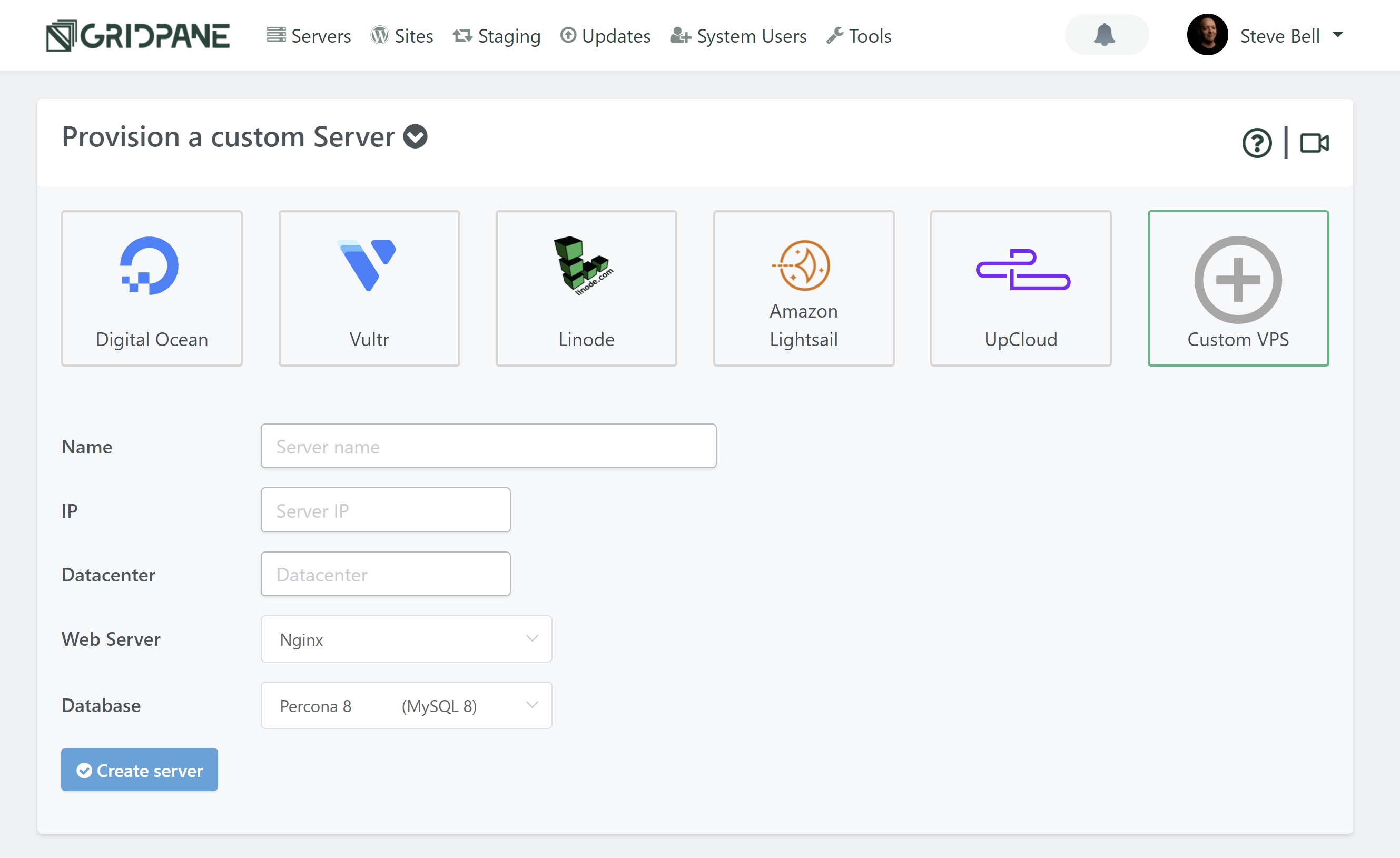
Once you click Create Server, a popup modal will contain your root password and a command-line string. Copy that string and paste it into a text document – you’ll need it in a moment.
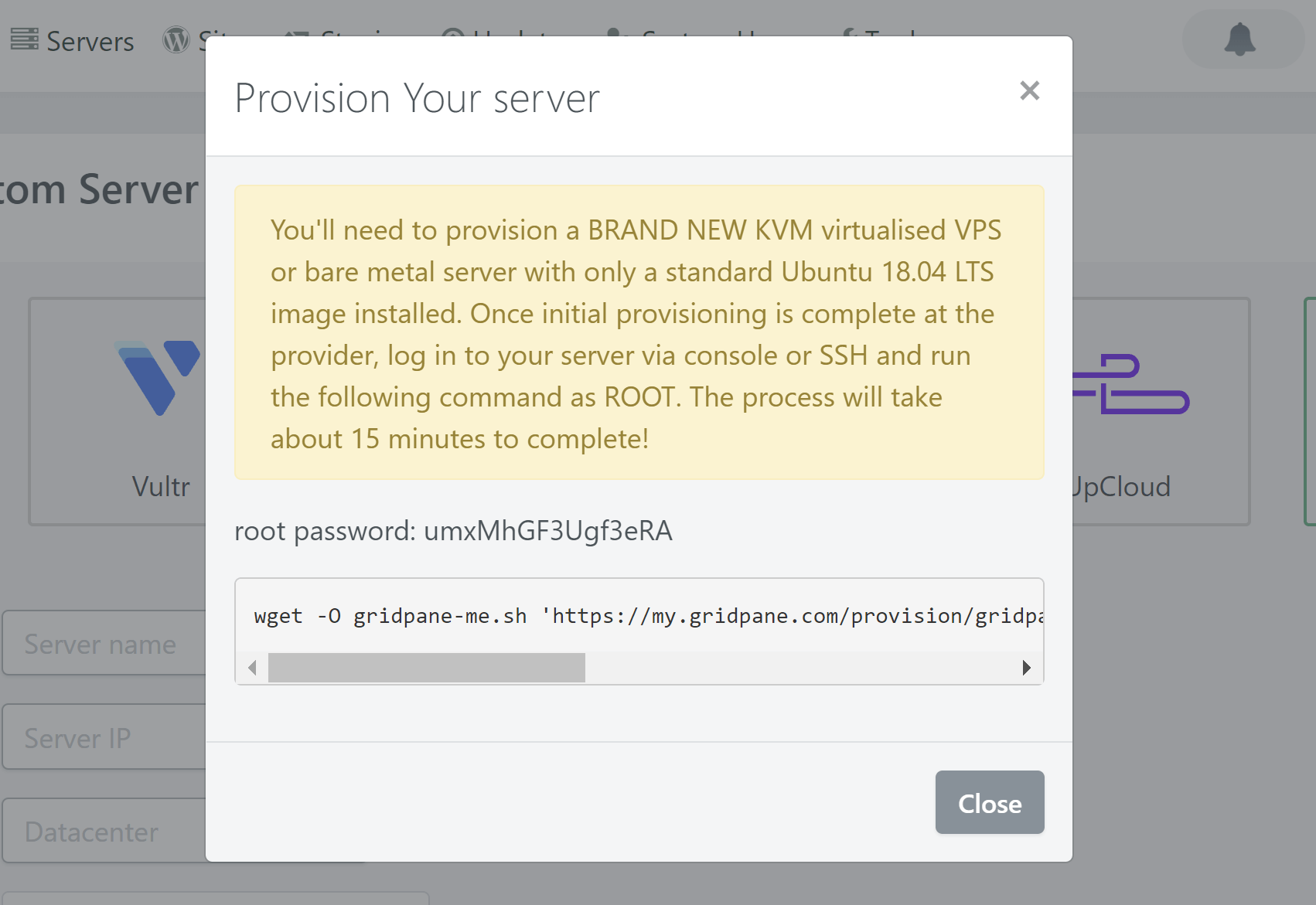
Step 5. Connect to Your Server
Head back to your server configuration page inside your Katapult account.
If you haven’t already, paste the string from the last step into a text document.
OPEN UP THE SERVER CONSOLE
Now, copy your root password, and then under Actions on the right-hand side, click “Access Console” to open up your server’s console:
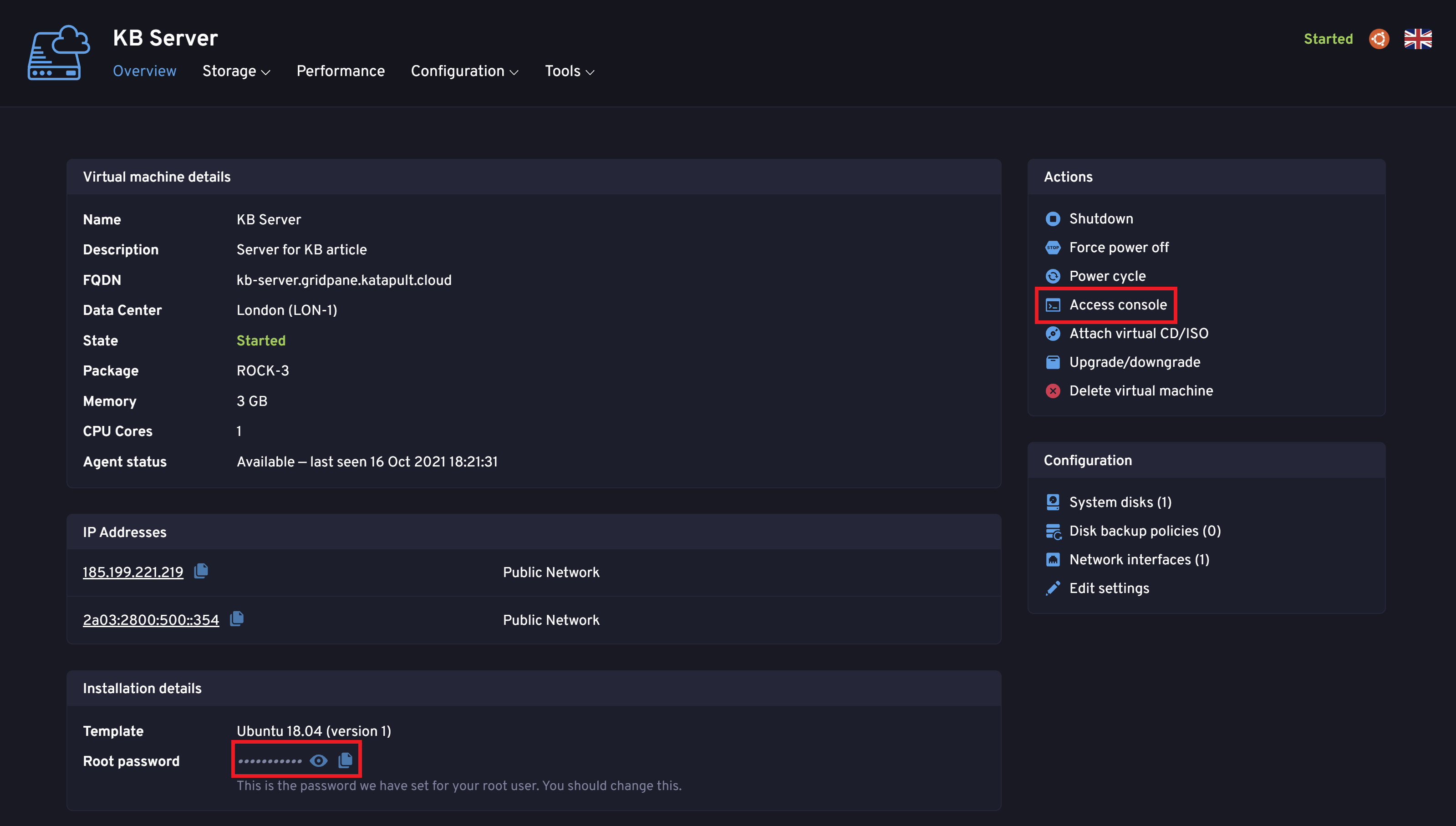
LOG IN AS ROOT
Log in as the root user using the password you have just copied:
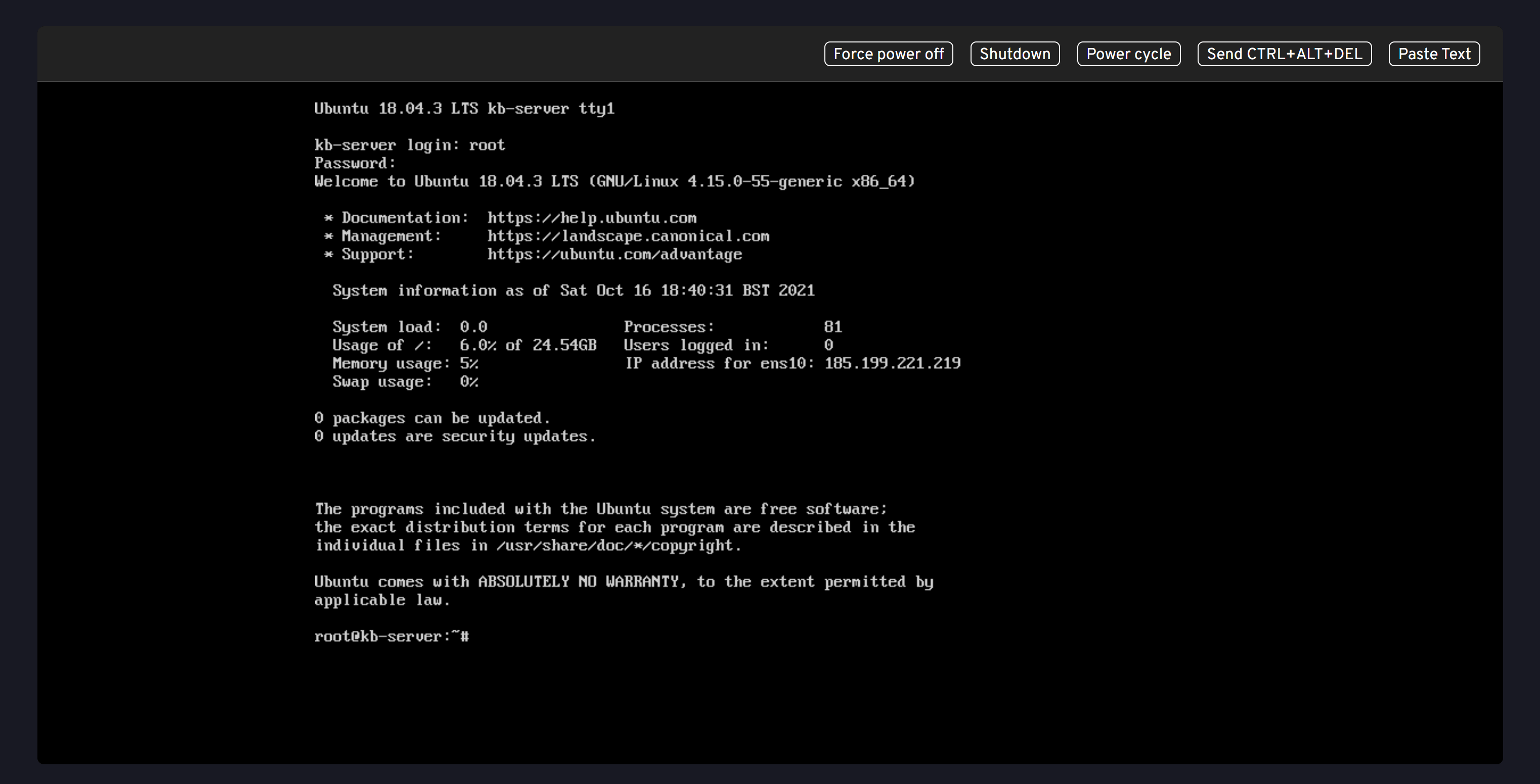
PASTE YOUR PROVISIONING CODE
Now inside your server, paste your provisioning code and hit Enter. Our script will then begin to run and provision your server.
The script will run for a few minutes and then end with the following:
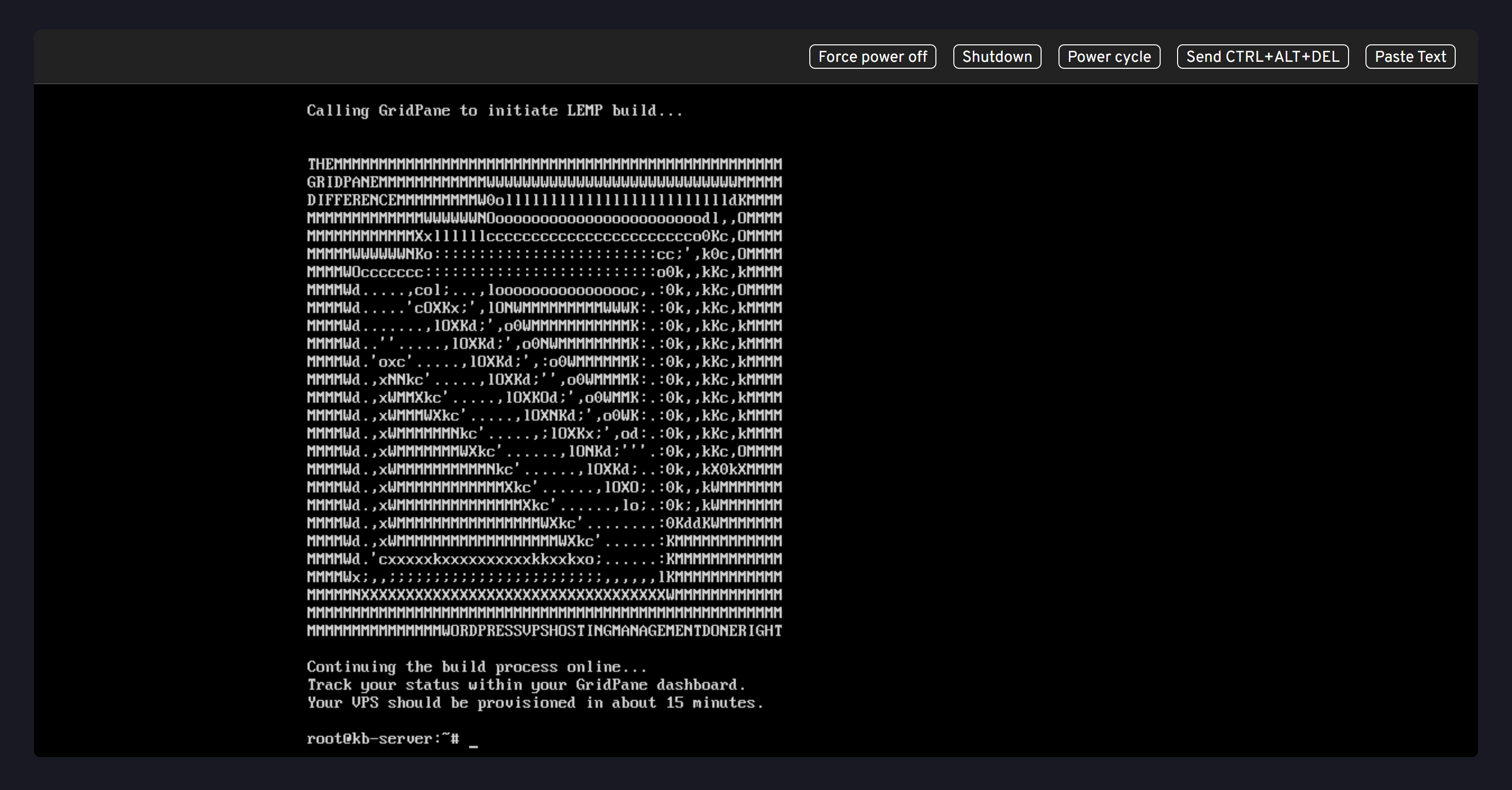
At this point, you can close the console, and the rest of the process will take around 10 minutes. You can track this inside your vCanopy account.
Step 6. Wait for Approx 10 Minutes
You can monitor the rest of your server’s provisioning progress inside the Servers page of your account. Approximately 10 minutes later it will be ready to use inside your vCanopy account.