vCanopy AutoSSL automatically attempts to provision an SSL for any domain that is added to a vCanopy managed site. It will begin first with the site’s primary domain, before moving on to provision SSL for all other attached domains.
If the SSL is successfully enabled for the site’s primary domain, then the state of AutoSSL is set to ON.
The platform will then progress through all other domains attached to your site that do not have SSL enabled and make an SSL attempt for each domain in turn.
While AutoSSL is set to ON, any domains that you add to your site will automatically attempt to provision an SSL.
If the SSL attempt for the primary domain fails, then AutoSSL stops there and is set to OFF. No attempts will be made to enable SSL for any of the other domains once the primary domain SSL attempt fails.
If, however, an SSL attempt for any of the additional domains fail as part of the AutoSSL process, it will only affect that domain. The AutoSSL process will continue on until an SSL attempt has been made for all attached site domains.
If you have AutoSSL set to On for your site, but decide to disable the SSL for your primary domain via the domain manager, then it will also disable AutoSSL. Disabling AutoSSL does not disable all the SSL for all domains on your site, instead it just stops AutoSSL going forward. If you want to disable ALL SSL for your domains, you will need to turn each domains SSL off individually.
Step 1. Go to the Sites Section of the vCanopy Control Panel
Click on the sites link in the vCanopy main menu to go to the Sites management page.

Step 2. Open the Site Customization Panel for your Active site
In the Active Sites panel, click on the domain in the URL column to open the Site Customization pop up box for the site you wish to update.

Step 3. Enable AutoSSL Toggle
Locate the AutoSSL toggle in the list of site customizations available and click the toggle from Off to the On position
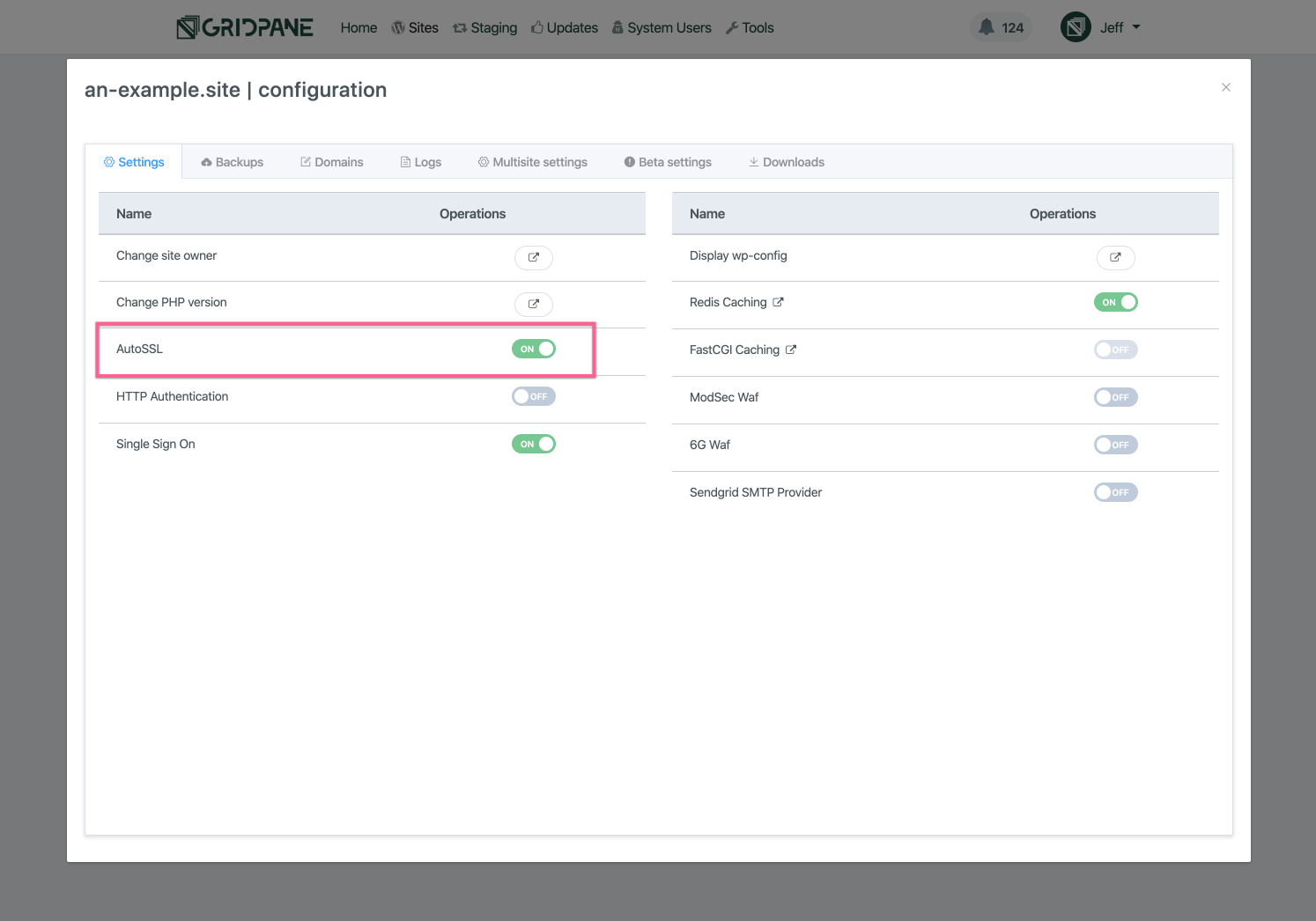
vCanopy will begin provisioning SSL for your site’s attached domains. You will see Notifications pop up in the top right corner of your browser as the SSL attempts progress.

As each SSL attempts progressed the domains in your domains tab will have their SSL toggles enabled

If you add any new domains while AutoSSL is enabled, they will automatically provision enable SSL once they domain has been added.
Enabling an SSL can take some time, especially if you are using any DNS API integration method. You can keep track of the notifications as they inform you about the progress of the SSL attempt. Alternatively, you can check the SSL provision log, available from the logs tab of the site customizer. The SSL provision attempt outputs every step of the process to the log.


SSL Support
SSL Certificates Failures
For assistance with SSL certificate related issues, please ensure you attach the info from your SSL provisioning logs when contacting support/posting in the community forum so that we can quickly assess what’s going on and assist you as fast and efficiently as possible.
How to Create a Support Ticket
DNS Checks / Console Output / Screenshots
Please provide as much relevant information as possible – check if your DNS is live, check console output on your site (right click > inspect element > console), and attach any relevant screenshots of errors.
Too Many Redirects Error
If you’re using Cloudflare with vCanopy, please ensure you have the correct SSL settings to prevent redirect errors:
How to use Cloudflare SSL with vCanopy
SSL Locks and Rate Limiting
If multiple SSL attempts fail, vCanopywill place an SSL lock to prevent you from getting rate limited by Let’s Encrypt. It’s important to assess why your SSL’s are failing and correct the issue. Learn more about rate-limiting and how to remove locks here:
vCanopy SSL Locks and Let’s Encrypt Rate Limiting
SSL Troubleshooting Guide
This article will help new users prevent common SSL issues, and learn how to diagnose the more complex ones.
Diagnosing and Fixing SSL Certificate Issues
Mixed Content / No Padlock
If you’ve provisioned an SSL but don’t see a padlock, please check for images and/or other content being served over HTTP instead of HTTPS. It’s likely you need to update your database to serve links over HTTPS:
Why Am I Not Seeing a Padlock on my Site?
