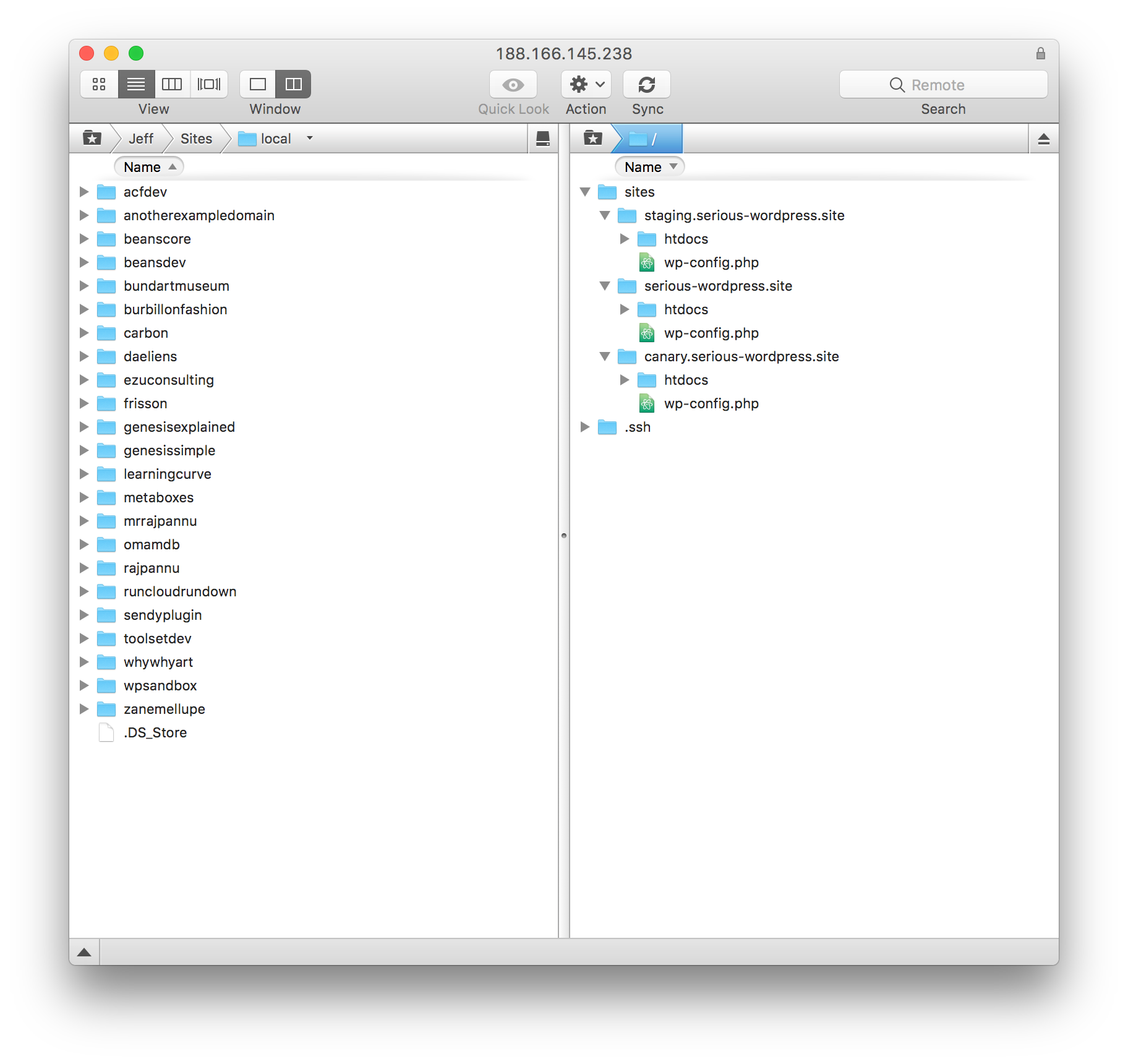Introduction
System users are an important part of your WordPress security systems. Unlike most traditional hosting where all of the websites on your account are owned by one individual system user, vCanopy makes it extremely easy to add each of the websites you host to their own, individual system users.
TABLE OF CONTENTS
Always Use One System User Per Website
There are three important reasons for always keeping each of your websites on their own system user.1. SECURITY
This keeps each of your websites completed isolated from one another at the server level, and should any of your sites ever be compromised, that specific site cannot cross-contaminate the other websites on your server. If you’ve ever been the victim of malware, you know just how important this is for your security (and your sanity).2. LIMIT ACCESS
Beyond security, one site per system user also allows you to give client/developer SFTP access only to the website that they own and need access to, and not all of the sites on your server. This way the client has sandboxed access to their site’s WordPress directory and database only, and cannot affect any other part of the server.3. RESOURCE MONITORING
You can also use system users to identify when a site is consuming a high amount of resources on your server with the top and htop commands over the command line.Option 1. Create a New System User When You Create a New Website
vCanopy allows you to easily create new system users at the same time you create new websites over on the Sites page of your account. Once you’ve entered your URL and selected your server you’ll be able to:- Have us autogenerate a new user
- Create a new user with a custom name of your choice
- Assign to an existing user (not recommended if that user already owns another website)
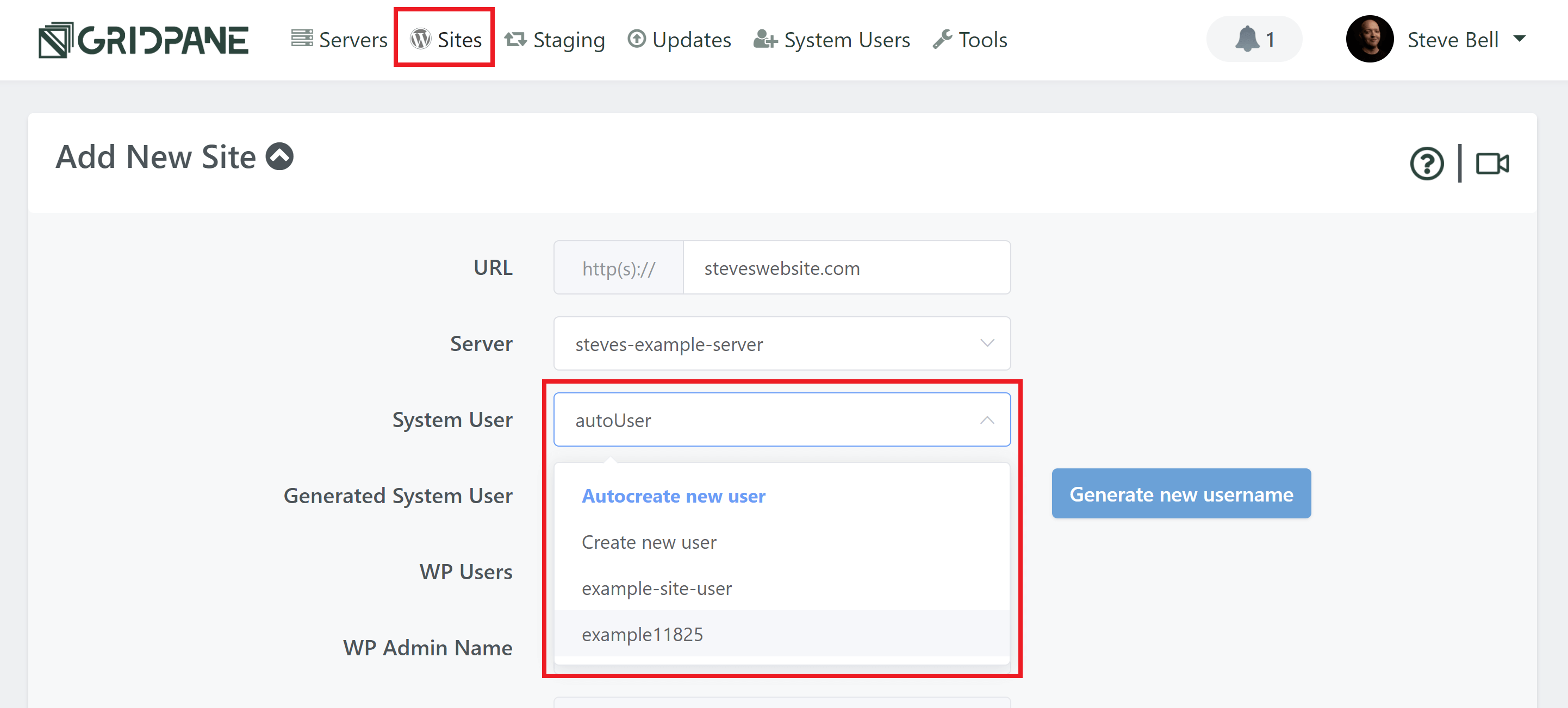 When you proceed to create your site, we’ll handle the rest.
You can learn more about this and how to set your default options for creating new websites here:
New WordPress Website Build Configuration Settings
All of the information below covers the manual creation of system users over on the System Users page inside your account and will help you create new system users for websites that you clone/migrate if needed.
When you proceed to create your site, we’ll handle the rest.
You can learn more about this and how to set your default options for creating new websites here:
New WordPress Website Build Configuration Settings
All of the information below covers the manual creation of system users over on the System Users page inside your account and will help you create new system users for websites that you clone/migrate if needed.
CREATING NEW WORDPRESS WEBSITES
We have a separate article that guides you step by step through the vCanopy site deployment process here.Option 2. Create a System User on the System User Page
Navigate to the System Users page inside the vCanopy control panel by clicking on the link in the top menu bar:

Assuming you have already provisioned a server you can add a system user. It is very straightforward, all you need to do is configure your System User credentials and then allocate it to a vCanopy server.
CHOOSE A USERNAME
When choosing your System User name, remember this is a linux username so there can be no whitespaces only letters, numbers, and characters.
CHOOSE A SECURE PASSWORD
Next enter a secure password for your system user, and then confirm the password.
PASSWORD RESTRICTIONS/RECOMMENDATIONS
Passwords can contain letters, numbers, dashes, and underscores, however, special characters are not accepted. We recommend you use passwords that are 16 characters or longer. The maximum character length allowed is 65.
ADD YOUR SSH PUBLIC KEY (OPTIONAL)
Lastly add your Public SSH Key if you plan to access your domain over SFTP via this system user. If you don’t have an SSH Key, please check out the following guides to get started:- Generate SSH Key on Mac
- Generate SSH Key on Windows with Putty
- Generate SSH Key on Windows with Windows CMD/PowerShell
- Generate SSH Key on Windows with Windows Subsystem for Linux
- Why isn’t my SSH Key working?
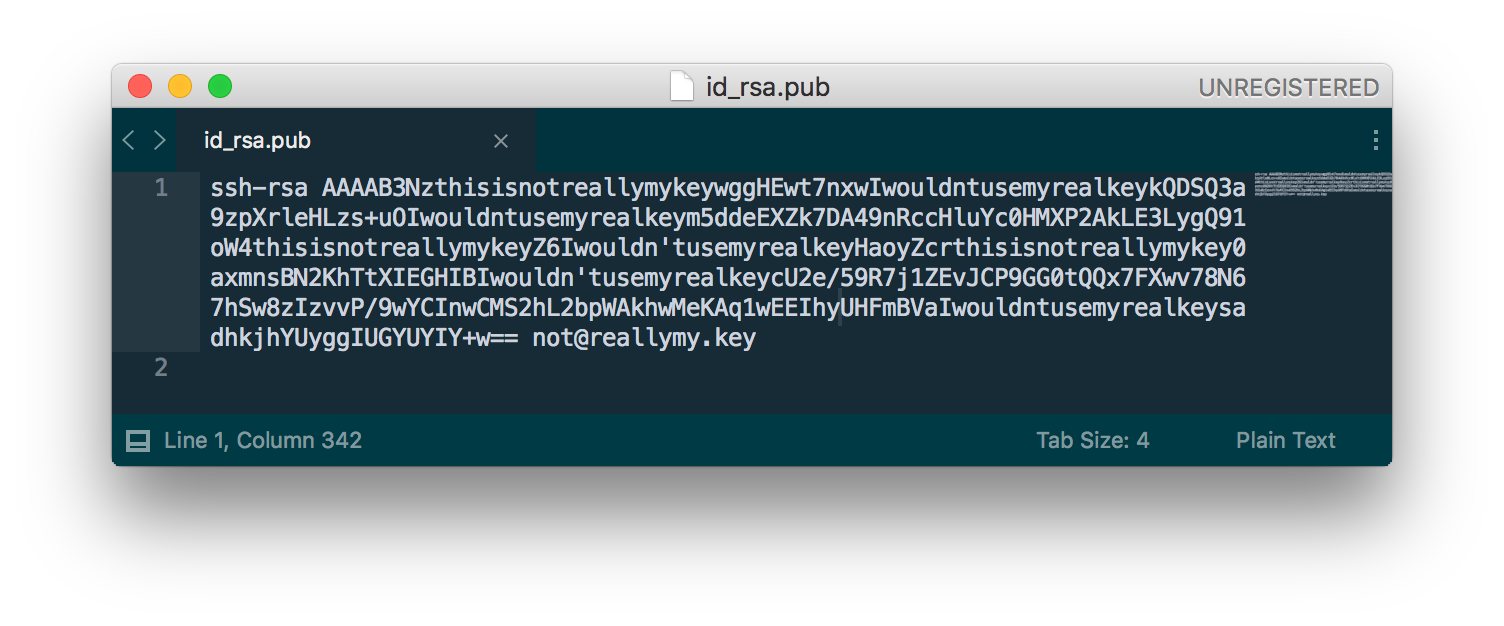 When you add your Public SSH Key, please make sure that there is no newline following the last character of the key.
The following is good and the key will work:
When you add your Public SSH Key, please make sure that there is no newline following the last character of the key.
The following is good and the key will work:
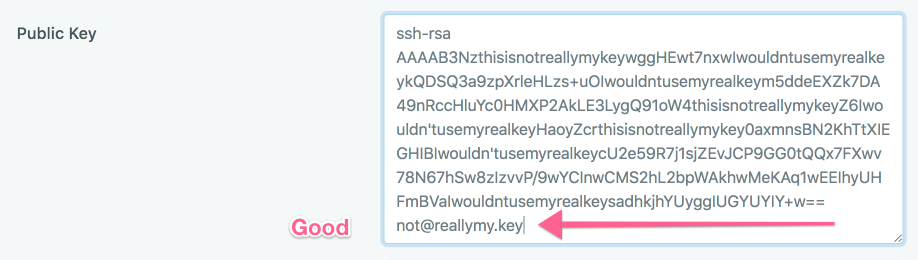 This is bad and the key will not work:
This is bad and the key will not work:
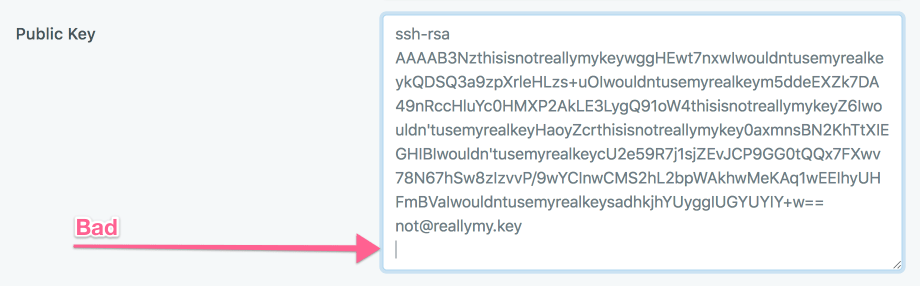
NOTE
You can enter either a Password or a SSH Key, both are optional but you must enter one. If you are creating sites for a client, it may be advisable to use your SSH key, and provide your client with the password.
Click Add user to create your system user.
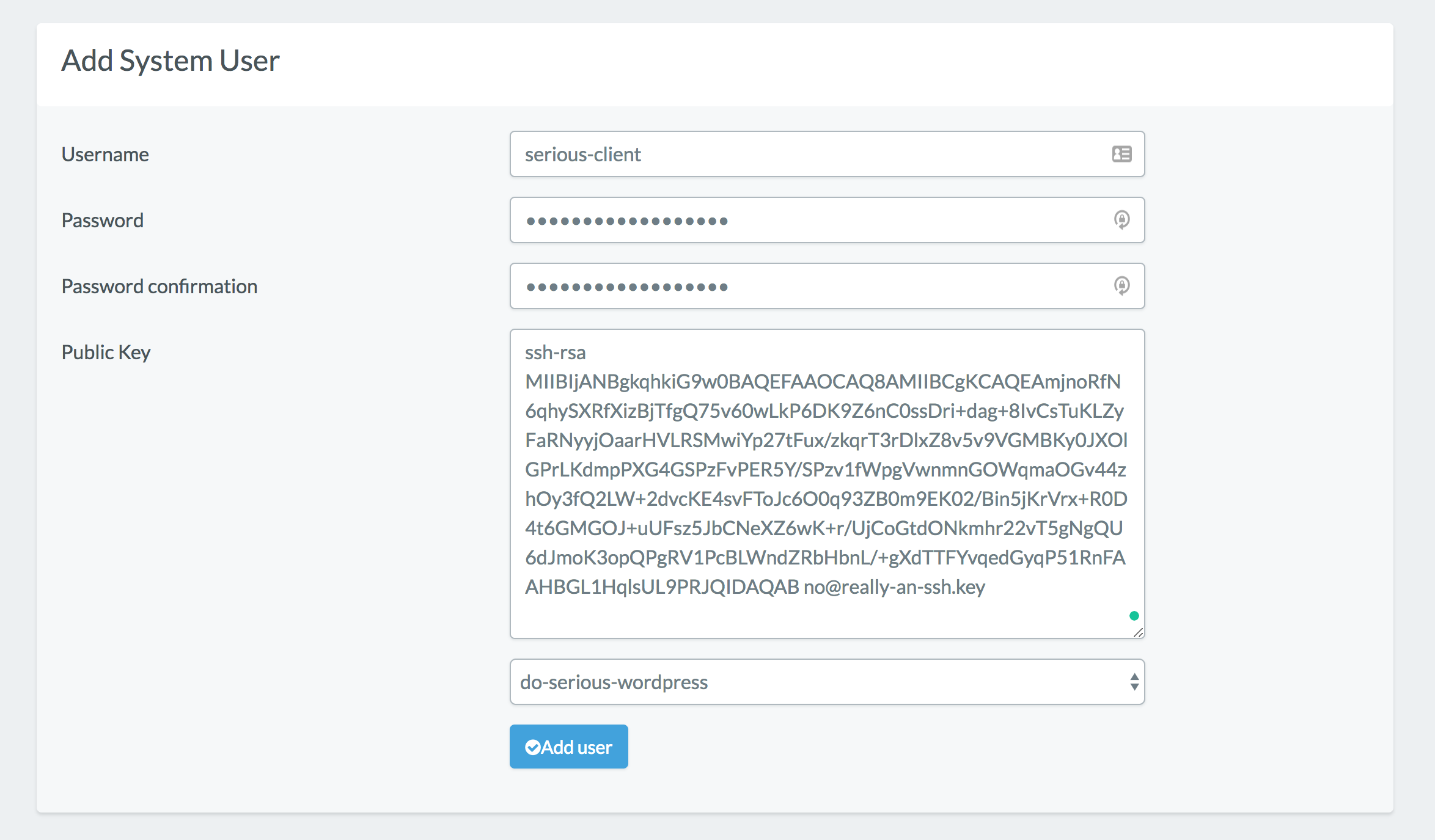
Your system user will now appear in the dashboard below the Add System User panel.
PROVISION WORDPRESS SITES WITH YOUR SYSTEM USER
Now it is as simple as choosing your system user from the System User dropdown selector when you provision sites on your server as detailed in the previous section here.
Managing Existing System Users
Once your site has been provisioned you will see your System User in the user column of the site in the Active Sites panel.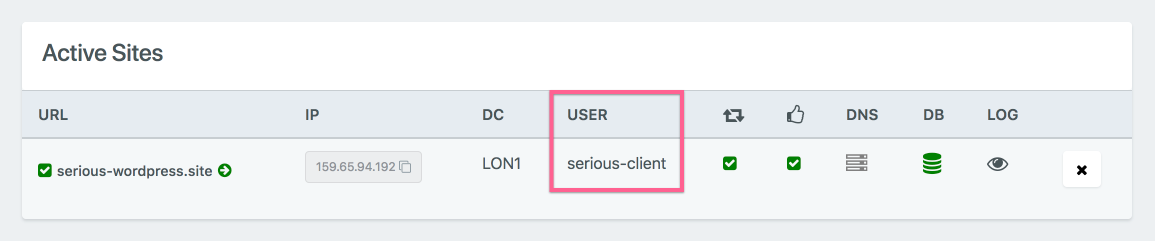 You can then manage this and all your system users on the System Users page on your account. Here you can change its password, add or change an SSH key, view your user’s password, and delete it.
You can use the search box to find your user, and then on the right hand site you have 4 buttons available:
You can then manage this and all your system users on the System Users page on your account. Here you can change its password, add or change an SSH key, view your user’s password, and delete it.
You can use the search box to find your user, and then on the right hand site you have 4 buttons available:
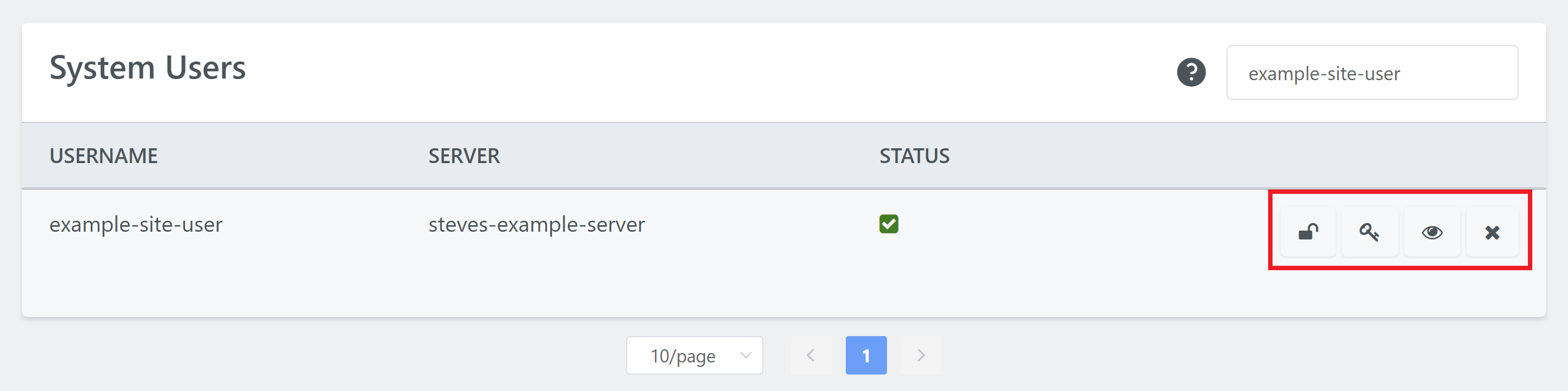 These do the following:
These do the following:
- Padlock: Change password
- Key: Add or change SSH Key
- Eye: View Users current password
- X: Delete User
DELETING USERS
When you go to delete a user, you will need to reassign any sites that it currently owns to a new user before you can proceed: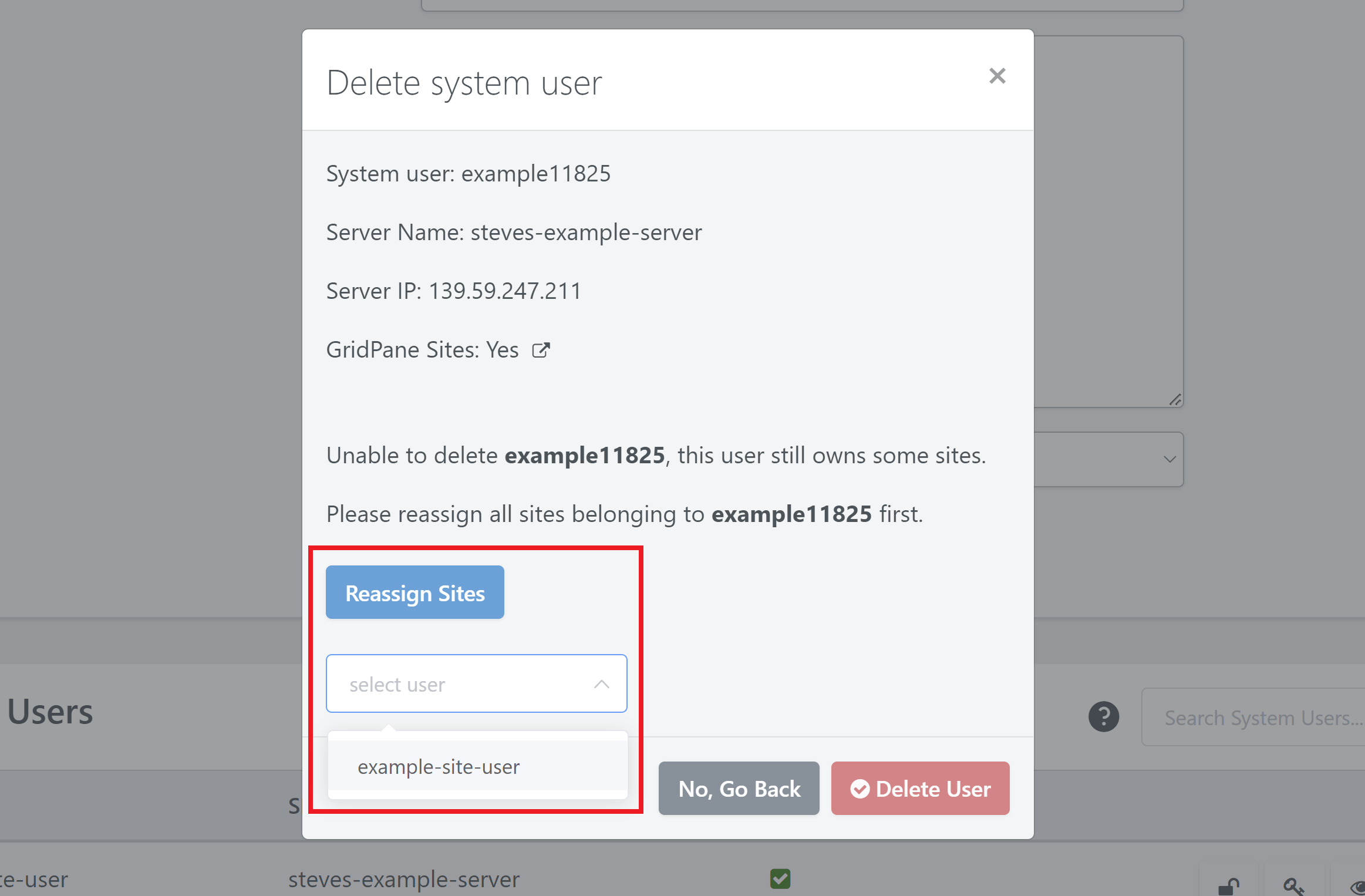 Once the websites have been re-assigned, the Delete User button will become available.
If you need to change a website from one system user to another, you can check out this article.
Once the websites have been re-assigned, the Delete User button will become available.
If you need to change a website from one system user to another, you can check out this article. Access your System users sites via SFTP
Now you can access your system users home folder via SFTP, using either a SSH key pair or password, to upload/download and update the sites directories and files. We have a separate article that takes you step by step through the process of accessing vCanopy sites by SFTP as a System User here.