TABLE OF CONTENTS
- Introduction
- Sign up for an account at a DNS Provider
- Store your DNS Provider API Keys in vCanopy
- Step 1. Go to the Sites Section of the vCanopyControl Panel
- Step 2. Open the Site Customization Panel for your Active site
- Step 3. Ensure Domain API Integration is set to Full
- Step 4. Enable Domain Wildcard configuration
- Step 5. Enable SSL
- SSL Support Information
Introduction
This article will explain how to add a wildcard SSL Certificate from the free Let’s Encrypt Certificate Provider with vCanopy using one of our DNS API integrations. This will allow your site to be served by the encrypted HTTPS protocol, and your visitors will also benefit from the speed increased enabled by HTTP2 which only works via HTTPS.
The Wildcard SSL will cover all *.{your.domain} and {your.domain}.
In this Knowledge base article, we will be using an-example.site, so the wildcard SSL will cover the wildcard *.an-example.site and an-example.site.
That means any subdomain of one level to the root an-example.site will be covered.
To Grab a wildcard SSL you must use a DNS API integration method for provisioning your SSL, that is because Let’s Encrypt needs to add and test multiple records to ensure domain ownership.
Using the DNS API integration method requires your domain to be managed by one of the DNS management services we vCanopy integrate with. We currently support two of the biggest DNS management services:
- Cloudflare (Free and Premium)
- DNSMadeeasy (Premium)
Using the DNS API integration method does not actually require any DNS records to point to the IP of the server hosting the site, which makes it perfect for provisioning SSLs during migrations or for testing before DNS changeover.
vCanopy does not enable/disable SSL for the site, but rather it manages SSL on a per-domain basis for each domain attached to a site. This means SSL management is done through the domains tab.

In this Knowledge Base article, we will use a site’s primary domain to demonstrate, however, the same functionality and process is true for any added Alias and Redirect domains.
IMPORTANT
If you change your DNS API key you must replace the old key inside your vCanopy with your new one to ensure that your Acme provisioned SSL certificates will be able renew successfully. If your API key is incorrect, Let’s Encrypt will not be able to renew your SSL certificate, and if your SSL expires you will experience HTTPS issues that could make your website inaccessible or throw warnings.
Sign up for an account at a DNS Provider
To use a DNS API integration to provision an SSL with vCanopy, you will need to have an account with one of the supported DNS providers.
If you haven’t already you can sign up here:
Store your DNS Provider API Keys in vCanopy
COPY YOUR CLOUDFLARE API CREDENTIALS
Login into your Cloudflare account and add a site to be managed or select an already managed site, then go to the overview page:

Then find the API section near the bottom of the page on the right section of the page.
Click Get your API token:

In the API section, copy your account email address from the Communication tab:

Then click the API Tokens tab, and click View for the Global API Key:

Copy your API Key:

COPY YOUR DNSMADEEASY API CREDENTIALS
Log in to your DNSMadeEasy account and then go to the account information page.
Copy the API Key and API Secret from the bottom of the account information page:

ENTER YOUR DNS SERVICE API CREDENTIALS INTO YOUR vCanopy SETTINGS
Navigate to your vCanopy Settings page and DNS Providers section:

Enter your API credentials in their respective input fields and click Create:
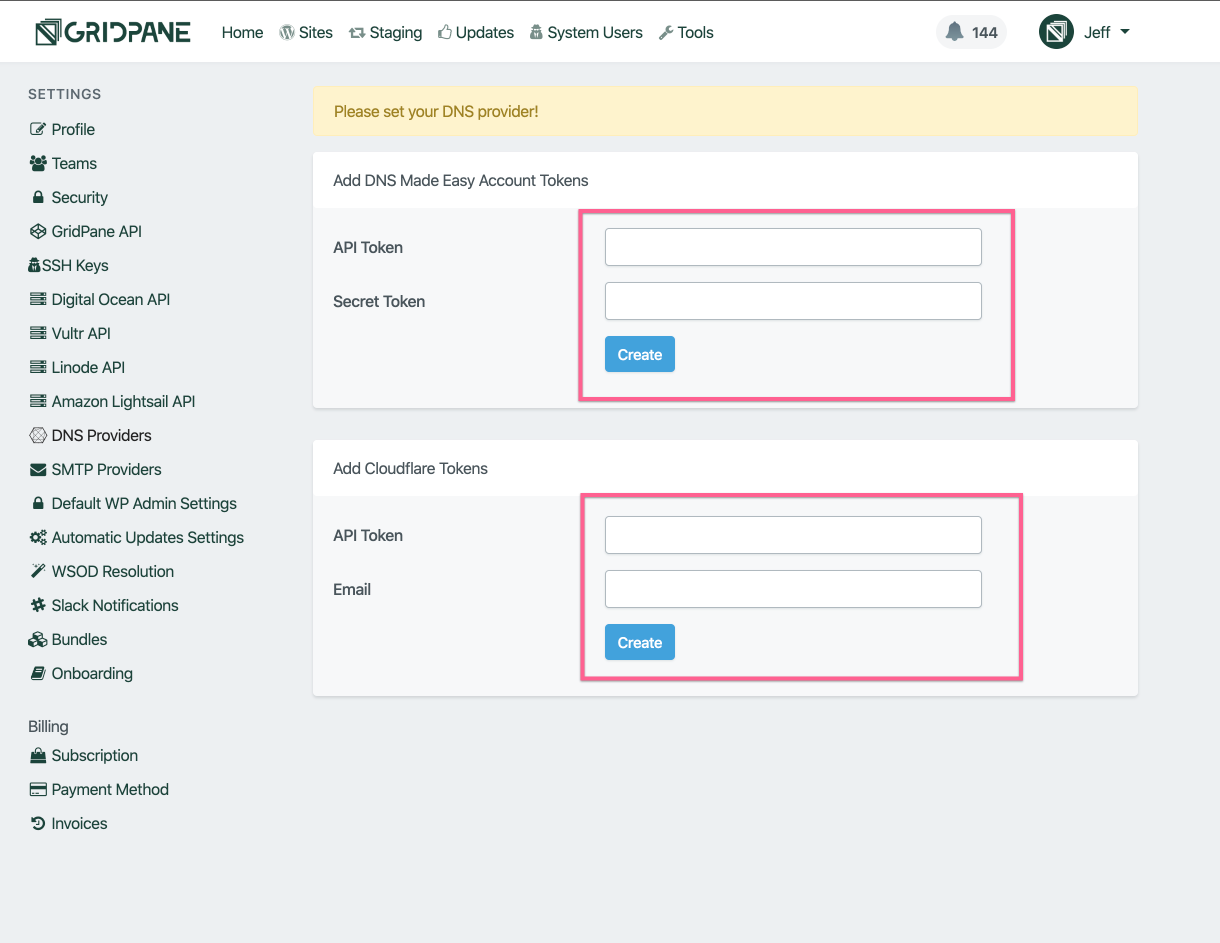
Your credentials will now be saved in your vCanopy settings.
If you want to edit your credentials, to change, update or delete them you can use the buttons in each panel.
The pencil icon is for updating:

IF YOU ARE USING CUSTOM/VANITY NAMESERVERS AT YOUR DNS PROVIDER
If you are using custom/vanity nameservers at your DNS provider, you will need to add these to your vCanopy DNS API settings for that provider.
Click on the Nameserver Domain accordion dropdown for your DNS provider:

You will only need to enter the root domain of your nameservers. So if your nameservers are ns1.vCanopy.com and ns2.vCanopy.com then you will add vCanopy.com and click create:

Step 1. Go to the Sites Section of the vCanopy Control Panel
Click on the sites link in the vCanopy main menu to go to the Sites management page:

Step 2. Open the Site Customization Panel for your Active site
In the Active Sites panel, click on the domain in the URL column to open the Site Customization pop up box for the site you wish to update:

Step 3. Ensure Domain API Integration is set to Full
Open the domains manager tab of the site customizer:

If the API Integration of the domain you wish to enable an SSL for is set to None then click on the grey None box:

This will open a modal window where you can choose either Cloudflare Full or DNSME Full to use DNS API domain verification for your SSL provision:

Once you have selected the DNS API Full integration it should show in a green box on the domain row.
Cloudflare Full:

DNSME Full:

Step 4. Enable Domain Wildcard configuration
At the moment, with the wildcard toggle for your domain toggled to off, the domain is configured as a standard Nginx virtual server. This means that the server is configured to serve an-example.site and www.an-example.site.
(All vCanopy domains are automatically configured to include the www host domain)
For the server to be able to serve all subdomains of your root domain via a wildcard configuration you will need to reconfigure Nginx, luckily that is just a toggle away.
Locate the Wildcard toggle for your domain:

Toggle wildcard on to enable the server wildcard configuration:

Step 5. Enable SSL
Locate the SSL toggle for the domain that you wish to provision a wildcard SSL for:

Toggle it on and the settings modal will open.
This will present you with options to do a dry run (recommended) and select if you want to ”Include Database Rewrites”:

Generally, you’re going to want to run database rewrites. This will run a search and replace and ensure that all of your URLs are set correctly for your routing and HTTPS.
Two options are available to you:
- InterconnectIT
- WP-CLI
InterconnectIT is usually the best option as it’s more comprehensive. WP-CLI maybe a little quicker, but has a higher chance of missing some rewrites.
Make your selection and hit the Enable SSL button.

vCanopy will begin provisioning a wildcard SSL for your site’s domain and wildcard. You will see Notifications pop up in the top right corner of your browser as the SSL attempts progress:

Enabling an SSL can take some time, especially when using the DNS API method. Expect the SSL attempt to take several minutes.
You can keep track of the notifications as they inform you about the progress of the SSL attempt. Alternatively, you can check the SSL provision log, available from the logs tab of the site customizer. The SSL provision attempt outputs every step of the process to the log:


SSL Support
SSL Certificates Failures
For assistance with SSL certificate related issues, please ensure you attach the info from your SSL provisioning logs when contacting support/posting in the community forum so that we can quickly assess what’s going on and assist you as fast and efficiently as possible.
How to Create a Support Ticket
DNS Checks / Console Output / Screenshots
Please provide as much relevant information as possible – check if your DNS is live, check console output on your site (right click > inspect element > console), and attach any relevant screenshots of errors.
Too Many Redirects Error
If you’re using Cloudflare with vCanopy, please ensure you have the correct SSL settings to prevent redirect errors:
How to use Cloudflare SSL with vCanopy
SSL Locks and Rate Limiting
If multiple SSL attempts fail, vCanopy will place an SSL lock to prevent you from getting rate limited by Let’s Encrypt. It’s important to assess why your SSL’s are failing and correct the issue. Learn more about rate-limiting and how to remove locks here:
vCanopy SSL Locks and Let’s Encrypt Rate Limiting
SSL Troubleshooting Guide
This article will help new users prevent common SSL issues, and learn how to diagnose the more complex ones.
Diagnosing and Fixing SSL Certificate Issues
Mixed Content / No Padlock
If you’ve provisioned an SSL but don’t see a padlock, please check for images and/or other content being served over HTTP instead of HTTPS. It’s likely you need to update your database to serve links over HTTPS:
Why Am I Not Seeing a Padlock on my Site?
